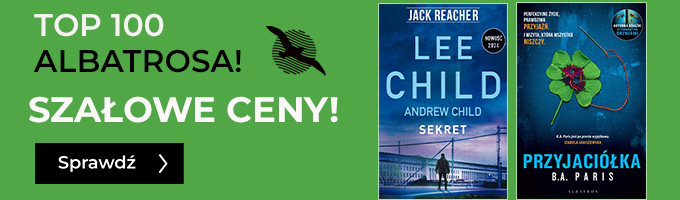Piksele, czyli jeszcze więcej Photoshopa. Grafika komputerowa dla dzieci - ebook
Piksele, czyli jeszcze więcej Photoshopa. Grafika komputerowa dla dzieci - ebook
Grafika rastrowa daje nam ogromne możliwości zarówno w retuszu fotografii, jak i tworzeniu różnych projektów, począwszy od prostych ulotek, a skończywszy na złożonych ilustracjach.
Piksele, czyli jeszcze więcej Photoshopa. Grafika komputerowa dla dzieci to propozycja dla tych osób, które posiadają już podstawową wiedzę z zakresu obsługi Photoshopa.
Dzięki tej książce zobaczysz, na czym polega stosowanie inteligentnych obiektów oraz inteligentnych filtrów. Jak mogą usprawnić pracę i ułatwić wprowadzanie zmian. Nauczysz się także retuszować stare fotografie, które nierzadko zalegają kilkadziesiąt lat w szufladzie, tracąc w tym czasie swoje barwy lub ulegając uszkodzeniom mechanicznym.
Jeśli lubisz tworzyć własne projekty, pokażemy Ci kilka ciekawych metod zmiany tonacji kolorystycznej obrazu, a także budowania obiektów trójwymiarowych oraz rozbijania obrazu na cząsteczki.
Jeżeli jesteś zapalonym fotografem i chcesz udostępniać zdjęcia np. w internecie lub też masz pomysł na ciekawą publikację, która jednak wymaga, aby wprowadzić w wielu zdjęciach określone zmiany, takie jak dopasowanie rozdzielczości, trybu kolorów, kontrastu czy jasności, możesz takich korekt dokonywać automatycznie. Pokażemy Ci, jak nagrywać operacje i stosować je do kolejnych plików.
Spróbujemy też zainspirować Cię do stworzenia dwóch dość zaawansowanych projektów, a większość plików, które zostały w nich użyte, możesz pobrać z naszej strony internetowej.
Wszystkie przykłady zostały zilustrowane, abyś na każdym etapie mógł porównać swoją pracę z omawianym ćwiczeniem. Pamiętaj, że wskazujemy Ci tylko dostępne środki, a sposoby, z jakich korzystamy nie są jedynie słuszne. Mają wytyczyć Ci drogę, pokazać możliwości programu, lecz być może zechcesz używać ich w przyszłości zupełnie inaczej. A teraz do dzieła!
| Kategoria: | Grafika komputerowa |
| Zabezpieczenie: |
Watermark
|
| ISBN: | 978-83-01-20008-4 |
| Rozmiar pliku: | 16 MB |
FRAGMENT KSIĄŻKI
Photoshop to chyba najpopularniejszy program graficzny, o którym słyszeli nawet laicy. Prawie każdy wie, że w tym programie można wygładzić twarz, wyszczuplić sylwetkę lub stworzyć fotomontaż. Jeżeli czytasz tę książkę, to znaczy, że też świetnie zdajesz sobie z tego sprawę i masz już przynajmniej podstawowe umiejętności w zakresie obsługi Photoshopa.
Przedstawiamy kompletne projekty dotyczące różnej tematyki. W celu łatwiejszego zrozumienia naszych objaśnień niemal każdy krok został zilustrowany. Możesz też skorzystać z większości zdjęć, które udostępniamy na stronach grafikadladzieci.pl/photoshop oraz zarowska-mazur.pl/photoshop.
Jeśli pracujemy w Photoshopie, zazwyczaj używamy wielu warstw. Aby wprowadzić zmiany na niektórych z nich, powielamy je, ponieważ pragniemy zachować oryginalny obraz na wypadek, gdyby się okazało, że panel Historia nie pozwala na cofnięcie operacji, a potrzebujemy jednak pierwotnej wersji tego obrazu.
Takie działanie jest oczywiście jak najbardziej prawidłowe. Możemy jednak skorzystać z zupełnie innego rozwiązania, jakie proponuje producent Photoshopa, czyli inteligentnych obiektów. Takie obiekty mają jedną wielką zaletę. Dają nam mianowicie możliwość skalowania obrazu zarówno w dół, jak i z powrotem do oryginalnego rozmiaru bez utraty jakości (rys. 1).
Rysunek 1. Skalowanie inteligentnego obiektu
Zmiana rozmiaru zwykłej warstwy najpierw na mniejszy, a następnie na większy kończy się pikselizacją obrazu, przez co staje się on nieczytelny (rys. 2). To jeden z największych mankamentów grafiki rastrowej. Dlatego zawsze starajmy się najpierw ustalić ostateczny rozmiar elementów projektu, zanim zatwierdzimy go i pozbawimy się możliwości dalszego skalowania, lub korzystajmy z obiektów inteligentnych, które w każdej chwili możemy przekształcić w obraz rastrowy.
Rysunek 2. Efekt zmniejszenia i powtórnego powiększenia oryginalnego obrazu
Inteligentny obiekt to nie każdorazowo pojedyncza warstwa. Jeżeli obraz jest podzielony na kilka czy kilkanaście warstw, to możemy je zaznaczyć i wszystkie połączyć w taki właśnie obiekt. Jedyną wadą, jaka w tym momencie przychodzi do głowy, jest duży rozmiar pliku. Jeśli jednak ograniczymy liczbę inteligentnych obiektów do kilku, nie powinno to znacząco wpłynąć na szybkość pracy komputera. Ale już przy kilkunastu lub więcej inteligentnych obiektach należy się liczyć z tym, że komputer znacznie wolniej przeliczy każdą operację. Zobaczmy, jak utworzyć taki obiekt i jak się nim posługiwać.
1. Otwórz dowolny plik graficzny w Photoshopie. Jeżeli chcesz skorzystać z naszych plików, możesz je pobrać ze strony grafikadladzieci.pl/photoshop lub zarowska-mazur.pl/photoshop.
2. Upewnij się, że masz otwarty panel Warstwy. Jeśli nie, wybierz z menu Okno ► Warstwy lub naciśnij klawisz F7.
3. Kliknij warstwę Tło (u nas na razie jest tylko ta jedna warstwa) prawym przyciskiem myszy i z menu kontekstowego wybierz Konwertuj na obiekt inteligentny (rys. 3).
Rysunek 3. Przekształcanie warstwy na obiekt inteligentny
4. W prawym dolnym rogu miniaturki warstwy pojawiła się ikonka symbolizująca inteligentny obiekt. Spróbuj teraz przeskalować obraz. Wybierz z menu Edycja ► Przekształcanie swobodne lub naciśnij kombinację Ctrl+T.
5. Powyżej obrazu powinien być widoczny pasek opcji. Jeśli jest niewidoczny, kliknij Okno ► Opcje.
6. Jeśli planujesz zmieniać rozmiar proporcjonalnie, włącz ikonkę łańcucha między polami z szerokością i wysokością obrazu.
7. Wpisz odpowiednią wartość w jednym z tych pól. Zauważysz, że druga zmienia się automatycznie. Następnie zaakceptuj zmiany, naciskając Enter lub klikając symbol ► na pasku opcji (rys. 4). Możesz też skalować obraz, chwytając za jeden z narożników, przy czym nie ma znaczenia, który to będzie narożnik. O ile ikonka łańcucha jest wyłączona, a skalowanie ma być proporcjonalne, możesz podczas przesuwania narożnika nacisnąć i przytrzymać Shift.
W trakcie skalowania istotny jest także punkt, względem którego następuje przekształcenie. W lewej części paska opcji jest umieszczony przycisk złożony z dziewięciu maleńkich kwadracików. Domyślnie zaznaczony jest środkowy, co oznacza, że jeśli wprowadzisz zmiany w polu szerokości i wysokości, obraz zmniejszy się lub powiększy względem swojego środka. Jeżeli klikniesz np. lewy górny kwadracik, wówczas korekta rozmiaru zostanie dokonana względem tego właśnie punktu. Nieco inaczej jest przy przekształceniu za pomocą przeciągnięcia narożnika, ponieważ punkt ten jest wskazywany ręcznie i zazwyczaj to narożnik leżący na przekątnej obrazu. Jeśli chcesz zmieniać rozmiar względem środka obrazu, to naciśnij i przytrzymaj jednocześnie Alt+Shift.
Rysunek 4. Zmiana rozmiaru obiektu inteligentnego
ZAPAMIĘTAJ!
Każda zmiana takich właściwości, jak rozmiar obrazu lub obiektu, pochylenie, wypaczenie, perspektywa, wstawienie tekstu lub jego korekta, a także kadrowanie, wymaga zatwierdzenia za pomocą ikonki ► umieszczonej na pasku opcji. Jeżeli nie zaakceptujemy zmian, może się okazać, że jesteśmy nadal w trybie edycji i wprowadzamy dalsze, zupełnie niepotrzebne korekty. Można oczywiście próbować wycofać te zmiany za pomocą kombinacji Ctrl+Z (ostatni krok) lub Alt+Ctrl+Z (poprzednie kroki), ale tu czeka mała pułapka. Zatwierdzone zmiany zostaną cofnięte, ale jeśli edytujemy warstwę lub tekst, nie damy rady cofnąć operacji.
8. Wydawać się może, że wszystko jest identyczne jak w przypadku standardowej warstwy. Tymczasem różnica jest zasadnicza. Jeśli teraz ponownie włączysz opcje skalowania, okaże się, że na pasku opcji w polach szerokości i wysokości widnieje nie 100%, lecz wartość, którą wprowadziłeś podczas zmniejszania obrazu (u nas to 40%). Ponowne wpisanie 100% spowoduje powrót do oryginalnego rozmiaru bez utraty jego jakości.
Wiemy już, jakie zalety mają inteligentne obiekty. Niestety, jest też jedna wada. O ile na zwykłych warstwach możemy stosować pędzle, gradienty czy usuwać pewne elementy za pomocą gumki, o tyle na obiektach inteligentnych takich operacji nie da się wykonać. Jeśli wybierzemy np. pędzel i najedziemy kursorem na obraz, pojawi się ikona informująca właśnie o braku możliwości edycji tego obiektu. Co zatem zrobić, skoro korekta obrazu jest konieczna? Są dwa rozwiązania: rasteryzacja warstwy oraz zapisanie obrazu w nowym pliku. Przyjrzyjmy się im.
Aby przekształcić obiekt inteligentny na zwykłą warstwę, możemy skorzystać z dwóch opcji. Pierwsza to wybranie dowolnego narzędzia do edycji, np. wspomnianego wcześniej pędzla, i kliknięcie obiektu. Spowoduje to wyświetlenie monitu o konieczności rasteryzacji warstwy w celu jej edycji. Jeśli chcemy zrasteryzować obiekt, zatwierdzamy monit.
Druga opcja to kliknięcie w panelu warstw inteligentnego obiektu prawym przyciskiem myszy i wybranie z menu kontekstowego Rasteryzuj warstwę. Od tego momentu edycja jest już możliwa, chociaż przy skalowaniu musimy pamiętać, że zmiana rozmiaru na mniejszy nie spowoduje utraty jakości, lecz nie powrócimy już do oryginalnego rozmiaru bez jej uszczerbku.
Może zatem lepiej skorzystać z nowego pliku. Nadal mając obiekt inteligentny, klikamy dwukrotnie ikonkę umieszczoną na miniaturce obiektu w panelu warstw. Ponownie pojawia się monit, jednak tym razem to krótka instrukcja, aby po zakończeniu edycji zapisać plik. W przeciwnym wypadku zmiany nie zostaną uwzględnione w obiekcie inteligentnym. Zatwierdzamy monit. W Photoshopie są teraz widoczne dwa pliki: oryginalny i nowy z rozszerzeniem .psb. Wprowadzamy zmiany w nowym pliku, zapisujemy go. Jeśli teraz wrócimy do pierwszego pliku, z pewnością zauważymy, że zostały w nim uwzględnione wszystkie zmiany. Co jednak istotne, nadal mamy tu obiekt inteligentny, więc możemy go z powodzeniem skalować.2 Inteligentne wyostrzanie
Inteligentne wyostrzanie umożliwia zmianę dobrego zdjęcia w świetne zdjęcie. Należy jednak pamiętać, że Photoshop nie jest cudotwórcą i jeśli otworzymy w nim zdjęcie słabe lub przeciętne, to nie uzyskamy arcydzieła.
Jakie zatem zdjęcia wybierać? Takie, w których mamy ustawioną wysoką rozdzielczość. Obecnie w większości aparatów fotograficznych możemy korzystać z rozdzielczości 300 lub 350 dpi. Idealnie jest, jeśli użyliśmy dużej głębi ostrości (dla mniej wtajemniczonych oznacza to, że fotografowany obiekt jest bardzo wyraźny, a tło rozmyte), a kolor obiektu odcina się zdecydowanie od koloru tła. My zajrzeliśmy do naszych skrzydlatych przyjaciół, u których jest naprawdę barwnie. Sprawdźmy, jakie zdjęcie nam wyszło i co jeszcze możemy z nim zrobić.
1. Otwórz zdjęcie w Photoshopie. Zdjęcia użyte w tym ćwiczeniu możesz pobrać ze strony grafikadladzieci.pl/photoshop lub zarowska-mazur.pl/photoshop.
2. Wybierz z menu kolejno Filtry ► Wyostrzanie ► Inteligentne wyostrzanie.
3. W tle cały czas widoczny jest twój plik. W oknie ustawień filtra również jest dostępne zdjęcie – zazwyczaj jednak powiększone na tyle, aby móc dokładnie dopasować filtr. W okienku podglądu możesz dowolnie przesuwać, pomniejszać i powiększać wybrany fragment. Jeśli zamierzasz śledzić zmiany na oryginalnym obrazie, zaznacz w okienku Podgląd (rys. 5).
Rysunek 5. Filtr Inteligentne wyostrzanie
4. W okienku ustawień filtra musisz określić co najmniej dwa parametry: Wartość (stopień wyostrzenia wyrażony w procentach) oraz Promień (szerokość wyostrzenia wyrażona w pikselach). O ile w Wartości wpisuje się czasami naprawdę duże liczby, o tyle w Promieniu już nie. Dlaczego? Dlatego że Photoshop sprawdza każdą granicę między jasnymi i ciemnymi pikselami, a następnie zwiększa kontrast między nimi.
Jeżeli ustawisz duży promień, Photoshop będzie brał pod uwagę większe powierzchnie i w efekcie zamiast ładnego wyostrzenia otrzymasz brzydkie plamy (rys. 6). Aby sprawdzić w okienku podglądu, jak wygląda oryginalny obraz, najedź na to okienko kursorem, a następnie naciśnij i przytrzymaj przez chwilę lewy przycisk myszy.
Rysunek 6. Porównanie obrazu wyostrzonego dużym promieniem rozmycia z oryginalnym zdjęciem
5. Ostatni krok to wybranie typu rozmycia, które ma zostać usunięte. Po rozwinięciu listy pojawią się na niej trzy opcje. Domyślnie wybrane jest rozmycie gaussowskie. Możesz jednak usunąć również rozmycie soczewki – wykryte zostaną krawędzie, ale istnieje ewentualność pojawienia się niewielkich otoczek wokół obiektów (rys. 7). W przypadku naszego zdjęcia różnica między tymi opcjami jest bardzo subtelna, a w druku w zasadzie niewidoczna.
Rysunek 7. Usunięcie rozmycia gaussowskiego i soczewkowego
6. Trzecia opcja to usunięcie poruszenia. Wymaga ona jednak określenia kąta i zazwyczaj jest stosowana przy obiektach fotografowanych w ruchu (rys. 8).
Rysunek 8. Przykład usunięcia poruszenia