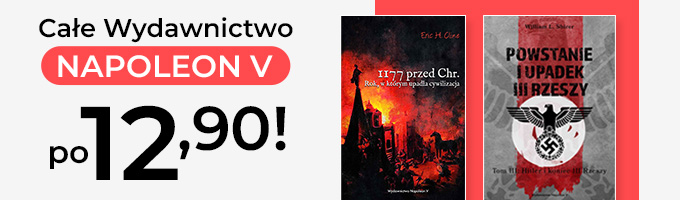Administrowanie sieciowymi systemami operacyjnymi Windows Serwer i Linux Serwer dla każdego Technika i studenta IT - ebook
Administrowanie sieciowymi systemami operacyjnymi Windows Serwer i Linux Serwer dla każdego Technika i studenta IT - ebook
Administrowanie sieciowymi systemami operacyjnymi Windows Serwer i Linux Serwer dla każdego Technika i studenta IT to podręcznik przygotowany z myślą o każdym uczniu oraz studencie związanym z kierunkami informatycznymi. Główną tematyką jest konfiguracja i zarządzanie sieciowymi systemami operacyjnymi Windows i Linux, dlatego książka będzie niezastąpioną pomocą podczas przygotowywania się do egzaminów zawodowych, jak i zaliczenia semestru.
Zagadnienia opisane w książce zostały odpowiednio ułożone i podzielone na odrębne tematy, gdzie każda usługa to jeden, odrębny rozdział, kolejno omawiający krok po kroku konfigurację usług zarówno w środowiskach Linux jak i Windows.
Podręcznik przygotuje użytkownika do instalacji systemu i konfiguracji kluczowych usług, czyli: SSH, Active Directory, Samba SMB, FTP, RDP, e-mail, HTTP oraz NAT.
Autorami książki są młodzi pasjonaci informatyki: Bartosz Mrosek i Krzysztof Chrobok, którzy na chwilę obecną są uczniami Zespołu Szkół nr 1 w Piekarach Śląskich. Swoją wiedzę potwierdzili zdając egzamin zawodowy INF.02 oraz uzyskując szereg międzynarodowych certyfikatów Cisco CCNA.
| Kategoria: | Informatyka |
| Zabezpieczenie: |
Watermark
|
| ISBN: | 978-83-65645-73-9 |
| Rozmiar pliku: | 20 MB |
FRAGMENT KSIĄŻKI
Na początku instalujemy rolę serwera o nazwie “ Usługi drukowania i zarządzania dokumentami ”, nie potrzebujemy żadnych dodatkowych funkcji aby zapewnić poprawność działania.
Rysunek 11.1 Dodawanie nowej roli serwera
Serwer wydruku posiada dodatkowe opcje, które podczas instalacji można wybrać, w książce będzie użyta tylko pierwsza zaznaczona. Po wybraniu odpowiednich dla nas pod usług możemy zacząć instalację.
Rysunek 11.2 Dodawanie usługi do roli serwera
Po instalacji zostanie utworzona nowa zakładka w pulpicie nawigacyjnym w menedżerze serwera, w niej będziemy mogli sprawdzić obecny stan usługi razem ze zdarzeniami. Jednakże aby skonfigurować nowe drukarki w naszej usłudze musimy wejść w “ Narzędzia ” i wybrać “ Zarządzanie drukowanie ”.
Rysunek 11.3 Widok pasku „Narzędzia” po dodaniu nowej roli serwera
W nowym oknie rozwijamy listę, klikamy na “ Serwer wydruku ”. dalej na naszą nazwę serwera i na końcu na “ Drukarki ”, możemy zobaczyć obecnie dodane drukarki, są to dwa podstawowe sterowniki Microsoft-u.
Rysunek 11.4 Widok okna obecnie dodanych drukarek Aby dodać jakąś nową drukarkę możemy klikamy prawym przyciskiem na zakładkę “ Drukarki ” bądź na puste pole listą naszych drukarek, wybieramy opcję “ Dodaj drukarkę ”.
Rysunek 11.5 Opcja dodawania nowej drukarki
W nowym oknie kreatora wybieramy opcję dzięki której możemy najszybciej wyszukać naszą drukarkę, w przypadku książki jest to adres IP.
Rysunek 11.6 Kreator instalacji drukarki
Po dodaniu wszystkich informacji w wybranej opcji dodawania, połączenie zostanie sprawdzone z drukarką, jeżeli będzie zakończone sukcesem zobaczymy okno zakończenia konfiguracji. W końcowym oknie możemy także wybrać opcję aby wydrukować stronę testową lub dodać inną drukarkę.
Rysunek 11.7 Okno końcowe kreatora instalacji drukarki
Po udanym dodaniu drukarki, jesteśmy ją w stanie zobaczyć na liście drukarek dodanych do usługi.
Rysunek 11.8 Zaktualizowany widok drukarek dodanych do usługi Każdej drukarce można zmienić jej właściwości, robimy to poprzez kliknięcie prawym przyciskiem na naszą drukarkę i wybraniem “ Właściwości ”.
Rysunek 11.9 Zakładka „Ogólne” we właściwościach drukarki Możemy tutaj ograniczać dostęp oraz zmieniać specyficzne zasady użytku.
Jedną w właściwości którą warto skonfigurować na samym początku jest udostępnianie, robimy to w celu ułatwienia połączenia z klienta do drukarki. Dzięki temu ustawieniu będziemy mogli połączyć się z drukarką jak z folderem podczas łączenia do NFS bądź SMB. Domyślnie ta opcja jest wyłączona, aby ją zmienić wchodzimy w zakładkę “ Udostępnienie ” i zaznaczamy pole wyboru. W tym miejscu możemy także zmienić nazwę naszego udziału oraz pewne jego opcje.
Rysunek 11.10 Zakładka „Udostępnianie” we właściwościach drukarki Po wybraniu naszych ustawień klikamy “ Zastosuj ”.
11.2 Konfiguracja na Ubuntu Server
Aby zainstalować serwer CUPS używamy komendy:
Po zainstalowaniu serwera konfiguracja znajduje się w pliku
Po otwarciu go w edytorze widzimy, że serwer nasłuchuje tylko na połączenia z lokalnej maszyny. Aby to zmienić dodajemy następną linijkę z adresem na którym CUPS ma nasłuchiwać na połączenia.
Listen 192.168.1.171:631 # Dodajemy t ą linijk ę aby CUPS Po zapisaniu konfiguracji restartujemy serwer za pomocą komendy:
Aby dodać drukarkę do CUPS należy uruchomić przeglądarkę na serwerze oraz wejść na adres:
Ukaże nam się wtedy panel administracyjny wyglądający następująco:
Rysunek 11.11 Panel administracyjny CUPS
Aby dodać drukarkę wciskamy przycisk Add Printer znajdujący się po lewej stronie pod napisem Printers . Ukaże nam się wtedy następujący widok:
Rysunek 11.12 Dodawanie drukarki do CUPS
Jak widać powyżej w moim wypadku CUPS nie wykrył żadnej istniejącej drukarki sieciowej. W takim wypadku musimy skonfigurować drukarkę ręcznie zgodnie z jej instrukcją – kroki różnią się dla każdej drukarki oraz metody połączenia, dlatego nie zostaną tutaj opisane.
Po dodaniu drukarki do serwera CUPS, należy użyć serwera SAMBA aby udostępnić drukarkę w sieci. Instalacja i konfiguracja serwera została opisana w rozdziale 7. Nie trzeba udostępniać żadnych plików – wystarczy zainstalować serwer SAMBA i domyślnie będzie on udostępniać wszystkie drukarki.
11.3 Konfiguracja i po łą czenie klienta
Aby szybko skonfigurować drukarkę na naszym kliencie w menu uruchamiania ( Windows+R ) wpisujemy “ control printers ” aby otworzyć panel sterowania drukarkami.
Rysunek 11.13 Okno uruchamiania systemu Windows W panelu sterowania wybieramy opcję “ Dodaj drukarkę ”.
Rysunek 11.14 Panel sterowania drukarkami
W nowym oknie klikamy opcję zaznaczoną poniżej:
Rysunek 11.15 Dodawania drukarki poprzez niestandardową opcję W nowym oknie wybieramy opcję wybierania drukarki poprzez udostępnioną nazwę:
Rysunek 11.16 Dodawanie drukarki poprzez ścieżkę sieciową
Możemy tutaj wpisać ścieżkę sieciową do naszej drukarki bądź z pomocą eksploratora plików wybrać z menu graficznego.
W przypadku książki jest to ścieżka “ \\Serwer0\Drukarka-domeny ” tak jak można zobaczyć poniżej:
Rysunek 11.17 Przykładowa ścieżka do drukarki
Po kliknięciu “ Dalej ” zostanie sprawdzona możliwość połączenia z drukarką, po pomyślnym dodaniu zobaczymy poniższą wiadomość:
Rysunek 11.18 Okno pomyślnego dodania drukarki do systemu To wszystkie kroki potrzebne do dodania naszej drukarki, możemy przejść dalej a następnie kliknąć “ Zakończ ”. Teraz nasz klient może używać naszej usługi do drukowania.