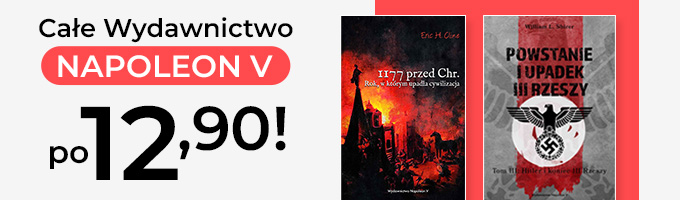Packet Tracer for young beginning admins - ebook
Packet Tracer for young beginning admins - ebook
The book: “PACKET TRACER FOR YOUNG BEGINNING ADMINS" provides advice for people who want to learn about the operation of networks and the hardware that makes up today's network architecture. Beginners will learn how to download the simulator software and how to start working with it. The reader will find here the basics of configuring network devices. He will learn network services such as: TELNET, SSH, FTP, EMAIL, DHCP, DNS and routing protocols RIP, EIGRP, OSPF. Learn how to design and deploy virtual VLAN networks. The authors, describing the issues of administering computer networks, use many examples and exercises. The book is an updated compilation of our Packet Tracer publications for CISCO courses, has a described, changed interface of the currently latest Packet Tracer software and contains a set of new examples and exercises. The authors of this book are an intergenerational and interdisciplinary team. A talented student of the School of Communication in Gdańsk, Damian Strojek. His passion is computer networks, he has a set of CCNA R&S certificates and is in the middle of the CCNA Security educational path. Jerzy Kluczewski, long-time instructor of the CISCO CCNA Academy. His authorial achievements already include several books on the Packet Tracer simulator. He gained his experience while working in industry, currently he is a lecturer at the WSB University in Gdańsk. Robert Wszelaki is passionate about networking and programming. He completed a full CISCO CCNA course. He is a graduate of ZS1 in Piekary Śląskie, currently studying computer science at the Faculty of Automatic Control, Electronics and Computer Science of the Silesian University of Technology. Marek Smyczek is an experienced teacher of IT and electrical subjects, and at the same time an instructor of the CISCO CCNA program. He is the author and editor of several dozen publications in the fields of electronics and computer science. Translations: Joanna Margowniczy English teacher at Primary School No. 13 in Jaworzno and ZDZ in Sosnowiec, international IT ESSENTIALS instructor, OKE examiner.
| Kategoria: | Computer Technology |
| Język: | Angielski |
| Zabezpieczenie: |
Watermark
|
| ISBN: | 978-83-65645-79-1 |
| Rozmiar pliku: | 19 MB |
FRAGMENT KSIĄŻKI
16.1 T HE S AMPLE S OLUTION F ILES ............................................................................... 391
16.2 T HE S KILL E XERCISE ’ S S OLUTIONS .......................................................................... 393
1 INTRODUCTION
The book PACKET TRACER FOR YOUNG BEGINNERS ADMINS contains advice for people who want to learn how networks work and the hardware that makes up the modern network architecture. Beginners will learn how to download the simulator software and how to start working with it.
The reader will find here the basics of configuring network devices. You will learn about network services such as TELNET, SSH, FTP, EMAIL, DHCP, DNS and routing protocols RIP, EIGRP, OSPF. Learn how to design and deploy VLANs. The authors, when describing the issues of administering computer networks, use many examples and exercises.
The book is an updated compilation of the publications of our Publishing House from the Packet Tracer series for CISCO courses, has a described changed interface of the currently latest Packet Tracer software and contains a set of new examples and exercises. In order to facilitate learning, the authors have prepared numerous examples and exercises supporting the teaching process, which have been placed on a special website of our publishing house, at the following address: http://ptfyba.itstart.pl . To get full access to the files, you must log in with the login: ptfyba and password: ptfa!BEG . The files have been divided into two categories: examples and exercises, and are located in subdirectories, with the names: ( examples and exercises )
Note: To open and use them, you must have Packet Tracer at least version 8.2.0 installed. The publisher and authors are not responsible for the malfunction of files in other versions of Packet Tracer.
In this book there are definitely some small bugs, according to Murphy's Law, if something goes wrong, it will happen.
1.1 Main Changes in the Packet Tracer 8.2 On July 28 th , 2022 the version 8.2 of the program Packet Tracer was released. The main changes compared to the previous version are:
simplified way of logging in ( the option of logging in the visitor is not available any more ),
the mistakes have been improved (e.g. in VTP the Transparent mode works correctly),
the visualization of transferring devices and wiring in the patch cabinet.
1.2 Detailed Comments Applying to the Program Version.
The files made in Cisco Packet Tracer in 7.2.2 version or older might work differently in Cisco Packet Tracer 8.2 version.
Depending on the efficiency of your computer, running Packet Tracer Activity ( PKA ) files or Packet Tracer ( PKT ) might take a few minutes!
Not all offered functionalities work correctly!
1.3 Keep me logged in Option
„Keep me logged in” option was designed to ensure the access (for 3 months) to Cisco Packet Tracer without the necessity of logging in again each time .
Figure 1.1 Keep me logged in option
Using „ Keep me logged in ” option is recommended for private computers. If you use public or any shared computer, DO NOT use “Keep me logged in” option or log out before closing Cisco Packet Tracer to unable the other users of the computer the access to PT using Your credentials.
1.4 The minimum System Requirements.
Part 1. System requirements for Cisco Packet Tracer 8.2 (64 bit).
operating systems: Microsoft Windows 8.1, 10, 11 (64bit), Ubuntu 20.04 LTS (64bit), macOS 10.14 or newer versions
amd64(x86-64) CPU
4GB of free RAM
1.4 GB of free disk space
Part 2 . System requirements for Cisco Packet Tracer 8.2 (32 bit).
operating systems: Microsoft Windows 8.1, 10 (32bit)
x86 compatible CPU
2GB of free RAM
1.4 GB of free disk space
2.1 Downloading from NETACAD
How to obtain Cisco Packet Tracer?
Cisco Packet Tracer is available free of charge to all Cisco Networking Academy instructors, students, and alumni.
Please follow these instructions to download the software from the NetAcad.com learning environment:
1. Log in to Cisco NetAcad.com;
2. Select Resources Download Packet Tracer ;
You can also sign up for the free “ Getting Started with Cisco Packet Tracer ” on SkillsForAll.com to learn how to download, install, and get started. What if I do not have NetAcad.com account?
The latest version of Cisco Packet Tracer requires user authentication. A NetAcad.com or a SkillsForAll.com account is required to sign in when you launch Cisco Packet Tracer. Remark. Due to the possibility of infecting the program, it is not recommended to download the program from other unknown Internet resources than Cisco Networking Academy . You can use the latest versions of Cisco Packet Tracer ( 8.2.0 ) in two ways: as a Guest or when you log in to the Cisco Networking Academy:
way one: as a guest;
the second way: as a student of the Academy;
The first method is characterized by the fact that the number of records of practice PKT and PKA files is limited. The Packet Tracer program is free of charge and can be used without restrictions (after obtaining an account in the Academy).
To use the second way , i.e. to use the program without restrictions, you should:
Register for the course "Getting Started with Cisco Packet Tracer"
Create your own Cisco Networking Academy account
Log in to your Academy account
Alternatively, download the correct version of the installation file and install the program if Cisco Packet Tracer is not installed in the lab.
Start the program for the first time (any questions in the dialog boxes should be answered positively).
Figure 2.1 Cisco Networking Academy Website Window
Step 2. On the official website of the Academy, at the bottom of the Academy, find an item called and then click on it
Figure 2.2 Packet Tracer on the Cisco Networking Academy website
Figure 2.3 Cisco Packet Tracer – View courses Button
Step 3. A page will appear informing you about the enrolling the Getting Started with Cisco Packet Tracer
Figure 2.4 Cisco Packet Tracer website
Step 4. A page will appear informing you about the procedure for Getting Started with Cisco Packet Tracer
Figure 2.5 Button in Getting Started with Cisco Packet Tracer
Figure 2.6 Button in Getting Started with Cisco Packet Tracer The course Getting Started with Cisco Packet Tracer is free - No purchase required, anytime. Estimated time to complete, but finish it in your time - 2 Hours. Level of the course: beginner.
Step 5. Log in with your existing account or sing up, if don’t have an account.
Figure 2.7 Log in or Sign up screen
Step 6. Sing up, if don’t have an account.
Figure 2.8 Sign Up screen
Figure 2.9 Sign Up screen
Step 6. After registering, you can login to your account
Figure 2.10 Log in screen
Step 7. Select Resources Download Packet Tracer
To do this, find the top menu and and then select .
Figure 2.11 Menu in Networking Academy
Step 8. Select the appropriate operating system type and platform (32-bit or 64-bit) and download the appropriate file.
Figure 2.12 Saving install file on your local disk
2.2 Installing the Packet Tracer (Version 8.2.0) Step 1. Run the installer CiscoPacketTracer_820_Windows_64bit.exe or any other suitable version of your choice.
Step 2. Accept the License Agreement
Figure 2.13 Accepting the License Agreement
Step 3. Select Destination Location (the best practice principle – leave the default setting)
Figure 2.14 Selecting the Destination Location
Step 4. Select Start Menu Folder (the best practice principle – leave the default setting)
Figure 2.15 Selecting the Start Menu Folder
Step 5. Select Additional Tasks (the best practice principle – leave the default settings)
Figure 2.16 Selecting the Additional shortcuts: Desktop and Quick Launch Step 6. Continue the installing process
2.3 The First Run of the Packet Tracer Program Step 1. The first run of the program – boot logo.
Figure 2.17 The first run of the program – boot logo.
Step 2. The first run of the program – should the Multi-user mode be activated during application start? (it doesn’t matter what is chosen).
Figure 2.18 The first run of the program – activating a multi-user mode Step 3. The first run of the program – it is necessary to enable the „ Keep me logged in ” option.
Step 4. The first run of the program - choose „ Networking Academy ”.
Figure 2.19 The first run of the program - choosing Networking Academy Step 5 . The first run of the program - you should check if the newest version of the Packet Tracer has been run. From the main menu choose Help About and check the version.
Figure 2.20 The first run of the program – check the version.
of Cisco Packet Tracer.
3.1 The Main Program Window
When you start Cisco Packet Tracer , the default view of the main program window will appear, shown in the figure, where the most important areas of the packet tracer are described and shown below.
Figure 3.1 The main Packet Tracer window
3.2 The Main Areas of the Program Window Below there are brief descriptions of the areas of the Main window.
Table 3.1 Descriptions of areas of the main Packet Tracer window
3.3 Toolbar Icons
Below, there are brief descriptions of the icons in the toolbar.
Table 3.2 Icon descriptions in the Packet Tracer toolbar
3.4 General Purpose Toolbar Icons
Below, there are brief descriptions of the icons in the general use toolbar.
Table 3.3 Icon descriptions in the Packet Tracer General Utility Toolbar
4 Basics of Working with the Cisco Packet Tracer
4.1 First Steps
This chapter shows you how to create your first network connections, basic devices, necessary wiring, and appropriate device configurations.
4.1.1 Working with Devices
Suppose the first task will be to directly connect two computers with a network cable without additional devices. What will you need? Of course, two computers that you should look for in the device block in the End Devices section. If you want to diversify the task a little, you can combine a desktop computer with a laptop.
If you want to add a device, grab it with the left mouse button and drag it into an empty workspace of the program. The end result should look like the following figure.
Figure 4.1 Devices placed in the workspace
Of course, at any time you can move any object or selected group of objects to another place in the workspace. To do this, hold the element and drag it to another place.
Figure 4.2 Moved devices to other locations in the workspace It may also happen that when working with placing elements on the matrix, some device turns out to be superfluous or redundant and there will be a need to remove it. Then, on the top toolbar, click the Delete button then the cursor turns into a cross and you can indicate the device to be removed, as shown in the figure below. After doing this, the delete mode is still open, so to return to normal operation, press the Esc button on the keyboard.
Figure 4.3 Remove an unnecessary device
4.1.2 Replacing and Adding Modules
Theoretically, devices are prepared for connection, however, sometimes there is a need to install a different network adapter in the device than the one that is in its equipment by default, which must be done before making the wiring. These steps are described in this section of the book.
By default, computers have Fast Ethernet network adapters with a bandwidth of 100Mbps installed. Assuming that you are connecting computers in the same technology, but with a higher bandwidth, i.e. 1Gbps. To do this, both devices need to replace the current network adapters with new ones. To do this, it is required to click on the icon of the computer located in the workspace, which will result in the window shown in the following figure.
Figure 4.4 Desktop configuration window
The window consists of four tabs, of which you will need the first of them, i.e. Physical, to replace the network card. It consists of two parts: on the left side there are components that can be installed, and on the right there is a view of the central unit of the computer. The Packet Tracer is a tool that almost realistically reflects the real-world environment, so to remove the current network adapter, you must first shut down the computer. To do this, place the mouse cursor near the power button and click on it, after which the LED light will turn off, which means that the central unit is turned off.
Figure 4.5 Disabling the central unit of the PC.
After the computer is turned off correctly, you can proceed to remove the unnecessary network adapter located in the central processing unit. To do this, move the computer view slightly down so that you can see the network adapter, then grab it with the left mouse button and move it to the left, above the list of devices to install, and then release the mouse button.
Figure 4.6 Remove a network adapter from the computer's central processing unit After a while, the slot in the central unit should be empty, which means that the network adapter has been removed, as shown in the figure below.
Figure 4.7 An empty slot on a desktop computer when you remove a network adapter
At this point, you can proceed to the installation of the correct card, but before that you need to make an overview of all devices that can be installed and connected to the central unit. The type of device can be recognized by the photo, and its full specification by its description. The devices have been divided into the following groups:
1. Ethernet UTP network adapters:
PT-HOST-NM-1CE – Ethernet port, designed for working with copper media, which can be used for LAN connections with a bandwidth not exceeding 10 Mbps, able to support up to six PRI connections of ISDN lines - 24 synchronous / asynchronous ports.
PT-HOST-NM-1CFE – Fast-Ethernet port, designed to work with copper media. Ideal for a wide range of LAN applications. Single network modules with automatic detection of 100BaseFX(copper) Ethernet ports. The version supports virtual LANs (VLANs).
PT-HOST-NM-1CGE – Gigabit Ethernet port, providing copper connectivity in LAN networks as well as for access routers with 1Gbps speed. The module is supported by Cisco 2691, Cisco 3660, Cisco 3725 and Cisco3745 series routers. This module has one Gigabit network
2. Ethernet Fiber Optic Network Adapters:
PT-HOST-NM-1FFE – Fast-Ethernet port using fiber optic media. Ideal for a wide range of LAN applications, high-speed Ethernet modules supporting multiple functions in a 10/100Mbps Internet environment with automatic port detection.
PT-HOST-NM-1FGE – Gigabit Ethernet port, providing optical connectivity with 1Gbps bandwidth for access routers. The module is supported by Cisco2691, Cisco 3660, Cisco 3725 and Cisco3745 series
3. Wireless network adapters:
Linksys-WMP300N – Linksys 2.4 GHz wireless interface, suitable for connecting wireless networks. The module supports Ethernet protocols for connection to LAN-WIFI.
PT-HOST-NM-1W – 2.4 GHz wireless interface, suitable for connection to wireless networks. The module supports Ethernet protocols for connection to the LAN.
PT-HOST-NM-1W-A – 5GHz wireless interface, suitable for connection to 802.11a wireless networks. The module supports protocols that use Ethernet to connect to the LAN.
4. Calling cards:
PT-HOST-NM-1AM – A calling card equipped with two RJ-11 connectors that are used for basic dial-up service connections. It uses one port to connect to a standard phone line, and the other port can be connected to the base analogue line for use when the modem is at rest.
PT-HOST-NM-3G/4G – GSM telephony card providing access to the 3G/4G generation wireless network.
5. Other external devices:
PT-HEADPHONE – Headphone output allows you to listen to music and sounds from your computer.
PT-MICROPHONE – Microphone input that allows you to record audio.
PT-CAMERA – A device that allows you to capture images and videos.
PT-USB-HARD-DRIVE – USB hard drive, external storage space. Please note that the peripherals listed in position 5 are not connected to the expansion socket, but to the USB or MINI-JACK port in the computer case, as shown in the figure below.
Figure 4.8 Additional peripherals connected to the computer Returning to the main content of the task (i.e. installing a network card based on copper media with a bandwidth of 1 Gbps in the computer), in this case you should mount network cards in both computers: PT-HOST-NM-1CGE.
4.1.3 Network Cabling
Once your computers have expansion cards of the appropriate standard that provide bandwidth at a certain speed, you can turn on the central processing units and proceed to connect the hardware.
Before connecting the equipment, the basic types of wires that will be used for this purpose will be discussed. In order to display all types of wires, click the lightning-like icon (Connections) in the hardware block and the wiring department.
Figure 4.9 Entrance to the network cabling department
After clicking on the icon, on the right side all available types of wires that you can use as they are displayed. Due to the fact that the program can run on computers with different resolutions and can be opened in a smaller window, not all wires will be immediately visible. To do this, either use the horizontal slider to move the current view or stretch the window size so that you can see all the devices at once. Ways to work with this block are shown in the figure below.
Figure 4.10 Move the current view and stretch block size: wiring When the wiring block takes a sufficient size, all the wires that we will use in a moment will appear in it, as shown in the figure below.
Figure 4.11 All cable icons, usable in the program
We will now discuss the meaning of the icons that symbolize the type and standard of a given cable:
Automatic cable - using this cable, it will automatically adapt to the network card installed in the device, does not require the user to have basic knowledge of cabling.
Console cable - used to connect computers to network devices such as routers, switches to configure them through Terminal Services.
UTP cable (straight twisted pair cable) - one of the most commonly used cables of general application for connecting devices such as: computer-switch, switch-router, etc.
UTP cable (cross-over twisted pair cable) - as in the above case, but to connect two identical groups of devices as: computer-computer, switch-switch, router-router.
Fiber optic cable - for general applications where the use of optical media is required.
Telephone cable - for use in telephone calls (e.g. for connecting an analogue phone to a VoIP gateway).
Coaxial cable - used in cable networks and as a signal cable in terrestrial and satellite television.
Serial cable (clock speed) - for serial connections in WAN networks.
Serial cable (without clock speed) - for serial connections in WAN networks.
USB cable – to connect to devices via USB.
and switches console cables in your lab.
IoT Custom Cable – it is a cable that allows you to create computer networks that will contain uniquely identifiable IoT (Internet of Things) devices that can directly or indirectly collect, process and send data.
4.1.4 Connecting Devices
The previous section describes typical devices and network cabling, and this subsection will describe how to connect network devices.
The first way is to use an automatic cable. From the cable group, select and click one of the computers. In the figure you can see that the wire has been connected to it and now you need to point the cursor towards the second of them, after which you can click the left mouse button again.
Figure 4.12 Connecting two devices via an automatic cable After a while, a wire will be connected between the computers, in the form of a dotted line, which is characteristic of a UTP patch cable in the Cisco Packet Tracer. Basics of Working with the Cisco Packet Tracer Program
Figure 4.13 Connected computers via UTP patch cable
However, it will not always be possible to use an automatic connection, because, for example, if there is a need to insert it into the appropriate port, and not into the first free one, this way will be unreliable. Therefore, another way is presented, explaining how to directly use a cable of a given type, without using an automatic connection. First of all, you should choose the UTP patch cable , point the cursor over the first computer and left-click, and a pop-up menu appears from which to select the appropriate port for your connection type, in which case it will be Fast Ethernet. Then drag the cable to the other device and select the appropriate port.
Figure 4.14 Connecting devices via manual mode
4.1.5 Basic Device Configuration
After making the appropriate connections between the devices, for the proper operation of the network, its configuration is required. For proper operation of the LAN (local area network), it is enough that each device has a unique IP address and subnet mask. This section does not describe the principles of building IP addresses, address classes and dividing addresses into private or public. The subsection describes the necessary conditions to be met when addressing IP addresses. In this case, all devices must have the same class address and the same network mask but with a different host ID. This example uses a network with the address 200.200.200.0 and a network mask of 255.255.255.0 (another notation is: 200.200.200.0/24 , which means that the mask consists of 24 ones (24 bits)).
4.1.5.1 Global Configuration Mode
Depends on clicking the icon of the computer to be configured, and then the following window opens with the Config tab active.
Figure 4.15 Config tab of the PC configuration window
On the default tab in the left window, click on the interface to which the IP address will be assigned, in this case it will be FastEthernet0.
Note: To switch to static addressing, type the network address in the IP Address field, type
200.200.200.1 and Subnet Mask the default network mask for this network class, which is
255.255.255.0 . After doing this, basically, the computer was prepared to work on the network.
Figure 4.16 Assigned IP address and network mask to the computer
4.1.5.2 Desktop Tools
The second method of configuring the device is to go to the virtual desktop of the computer where it can be configured. After clicking the computer icon, with the left mouse button, go to the Desktop tab and click on the first of the available icons – IP Configuration.
Figure 4.17 Computer desktop contents
After a while, a window with the same name as the selected icon on the computer's desktop appears. Select Static and type the IP address and network mask. Basics of Working with the Cisco Packet Tracer Program
Figure 4.18 Computer Configuration Through IP Configuration It should be remembered that no matter which method the configuration of computers was performed, it is important that everyone who will have to work on the network has an IP address and a mask configured.
4.1.6 Check the Status of Your Configuration
When working with the program, at various stages of working with the network, you should check the configuration status of the devices that make up it.
4.1.6.1 Status of Network Adapter LEDs
The basic element used for verification is to check the status of the network adapters of the devices visible at the ends of the cables connecting them.
Figure 4.19 Port status of connected network devices
The LEDs at both ends should be green . What if this is not the case? There may be several reasons for this... Here are the most likely causes:
Incorrect wire (e.g. in this case, if a straight wire was used).
Network device disabled (via power button).
Disabled device port ( On must be selected, which is described as Port Status for the network adapter or interface of the selected device).
Different speed of network adapters of connected Bandwidth devices (the best choice is to select Auto ).
Different types of Duplex transmission (the best choice is to select Auto .
Figure 4.20 Conditions for correct configuration of computer ports
4.1.6.2 IP Address Display
When the port LEDs are green and the physical devices are running, you can check the IP address of the computer that is visible on the logical topology. The first and fastest way is to set the mouse cursor over the icon of the computer whose IP, you want to display for a while and after a while a dialog box is displayed in which you can see the basic parameters (the subnet mask, MAC address, default gateway address, DNS server address, as well as physical location will also be displayed), as shown in the figure below.
Figure 4.21 IP address and network mask of the computer displayed
4.1.6.3 Inspect Tool
Another way is to use the Inspect tool from the top tool tray and left-click on the computer. From the context menu, select Port Status Summary Table , as shown in the figure below.
Figure 4.22 Use inspect to display your computer's IP address After a while, a window will appear in which all the necessary configuration data will be presented.
Figure 4.23 Computer Port Array
4.1.6.4 Command Line for PC
The command line is designed for advanced people who have more experience working with a real computer environment. These people often use the command line to display the IP address of the computer or to configure the PC or SERVER device. The Cisco Packet Tracer implements a console that offers a poorer list of commands compared to the Console of the Microsoft Windows family, but a list of these commands for basic tasks is quite enough. To start the console for a computer, you must left-click on the computer, then go to its desktop and select a tool called Command Prompt.
Figure 3.4.24 Command line icon available on the desktop of your PC After opening the command line, you can first check the commands available in the console by typing help or ?, after which you should press Enter . All available commands that can be used will be displayed.
Basics of Working with the Cisco Packet Tracer Program
Figure 4.25 Displaying a list of available commands at the command line To view the IP address configuration of the computer, use the ipconfig command, or (more specifically) ipconfig /all .
Figure 4.26 Displaying the IP address of the computer via the command line
4.1.7 Testing Connection (Real Mode)
If you want to test the correctness of the connection along with the configuration, you can use various tools.
4.1.7.1 Simple Way - Graphic PING
The first way is to use a special tool available from the Add Simple PDU icon . When you select the Add Simple PDU icon an envelope will be "glued" to the cursor, which must be "added" to the computer that is to send the test signal (selection of the so-called source host).
Then click "add" the envelope to the target computer (selecting the so-called destination host), as shown in the figure below.
Figure 4.27 Sending simple test information
When everything is connected and configured correctly, a red icon should appear in the field located in the lower right corner of the program window, symbolizing the sending of the package, and next to it the Successful status.
Figure 4.28 Successful delivery of the test package
Sometimes, however, especially when working with larger networks, it may turn out that the network configuration is correct, but the status takes the form of Failed. This is because only one test packet is sent during this type of activity, which for various reasons may not be delivered correctly (e.g. the ARP or routing protocol process has not yet been completed).
Then you do not need to send a new test package, but to refresh it correctly. To do this, point the mouse over the icon of the sent packet and double-click it with the left mouse button. After a while, the In Progress status will be displayed, and if everything is correct, it should change to Successful . This is illustrated in the figure below, if after several sent attempts the status still assumes the Failed status , it means that you need to check the correctness of the wiring or configuration of the devices.
Figure 4.29 Refreshing a test package
If you want to be 100% sure that the transmission works correctly in both directions, you can perform the same test, only the other way around. To do this, proceed in the same way as above, but change the order of the indicated computers. After a while, the status in the second case should also get the Successful state , as the figure below illustrates.
Figure 4.30 Checking the connectivity test in both directions
4.1.7.2 Standard Method - PING via Command Line
A more professional way to perform a connectivity test between devices is to use the command line, as if you were to display your computer's IP address. When you open the command line, type ping in the console, and after the space bar, the IP address of the computer to which you want to send the test information. In this case, it will be ping
200.200.200.2 . After a while, four test packets will be sent automatically, and if the connection is correct, then four responses. Lack of response, indicates incorrect connection
Figure 4.31 PING connection test
4.1.7.3 Advanced Graphic PING
When testing a connection, the Cisco Packet Tracer has a number of tools designed to do so. Another of them is advanced graphic Ping, if you want to use it, select Add Complex PDU from the toolbar.
Then, as in the standard graphics ping, click the source computer, and then the Create Complex PDU dialog box opens, as shown in the figure below. An important element to check is the Outgoing Port field, which should contain the interface from which the PING is to be sent, in this case it will be FastEthernet0 (you can also select Autoselect Port ).
Next, you can select the service that needs to be checked, in this case it will be PING and fill in the Destination IP Address : field (or click with the left mouse button on the target computer and the field will be filled in automatically).
An important element is to fill in the Sequence Number field (equivalent to the amount of sending test information), Size (the size of test information, expressed in bytes), as well as in the Simulation Settings section, select options (enter parameters appropriate for a single or multiple test): ( One Shot ) or if ping is to be sent cyclically, select the option ( Periodic ) and specify what, how many seconds – option ( Interval ).
Figure 4.32 Defining complex ping parameters
As in the previously described tests, in the lower right corner of the program window, you should see the Successful information, which is appropriate for the correct delivery of test information.
Figure 4.33 Correct provision of test information
4.1.8 Testing Connection (Simulation Mode)
The Cisco Packet Tracer also allows you to test in simulation mode, i.e. with visualization of network operation. To switch to simulation mode, use the button in the lower-right corner of the screen (Realtime or Simulation mode), as shown in the figure below.
Figure 4.34 Switch From Realtime to Simulation
After doing this, the Simulation Panel appears on the right side of the program window, in which all services and protocols to be tested are visible at the bottom of the window. However, if a simulation were made with these settings, too many test packets would be transmitted at once, and as a result, the simulation itself would be illegible.
Figure 4.35 Simulation Panel window
If you want to test only the correctness of the connection, it is enough to simulate the ICMP protocol itself. To do this, click on the Edit Filters button, then to deselect all selected protocols, left-click Show All/None , and then ICMP.
Figure 4.36 Selecting protocols for simulation
Legend:
1 – Simulation Panel
2 – Event List Filters
3 – Edit Filters
After that, you should proceed as it was in the mode of sending a simple graphic PING, i.e. click on Add Simple PDU and proceed in the same way as in Realtime mode (click on the source computer, then the destination computer). After a while, an envelope will appear in the workspace above the source computer, in the waiting state – the prepared package for shipment.
Figure 4.37 Ready-to-ship test package in Simulation mode After completing the described actions, the ICMP package that has been prepared for shipment appears in the Simulation Panel window. At its bottom there is a slider through which you can set the speed of the simulation by moving it to the right or left. To begin with, it is recommended to leave the default position of the slider, after which you can press the Play button to start the simulation.
Figure 4.38 Simulation Panel view
After the simulation starts, the envelope moves from the source computer towards the target computer, and after reaching the goal (which is tantamount to sending a Ping query), the packet should be reversed towards the source computer (which is equivalent to sending a response to the Ping query).
Figure 4.39 Graphical transmission of the PING package
Eventually, when the response is delivered to the sender, the icon at PC0 should appear, as in the figure below.
Figure 4.40 Graphical designation of the received PING packet This means that the response is delivered correctly, while if a different icon is displayed, it means that the return packet has not been received. In the upper part of the simulation panel, you can also observe its individual stages, as shown in the figure below.
Figure 4.41 Individual simulation steps in the Simulation Panel window
5 Devices Used to Create Network
We have already discussed the configuration of PCs and tested the first connections. Now we will deal with slightly extensive networks, consisting of several end devices, exchanging information with each other.
5.1 Hubs
A network hub (commonly called a hub ) is a device (also called a repeater) that allows you to connect many network devices to a computer network with a star topology. The hub is dedicated solely to transmitting and amplifying electrical signals from one port to all other network ports. The hub creates conflicting domains. A collision domain is a part of the network in which the transmission must be carried out by the device in a way that excludes transmission by other devices at the same time.
Types of network hubs can be found in the Hubs section, after selecting the Hubs section, 3 devices are available: Hub , Repeater and Coaxial Spliter . In our case, you will need the first device that can be placed in the working area.
Figure 5.1 Network devices available in the Hubs section
After clicking on the hub with the left mouse button, you should enter its settings, but it is an unmanaged device and cannot be configured (hence the Config tab is empty), but on the Physical tab, you can exchange network modules in it, exactly the same as it was in a desktop computer.
Figure 5.2 Physical view of the hub available in the program By default, the hub is equipped with the six Fast Ethernet network interfaces and has an additional four empty ports, which allows for a maximum of ten end devices. In this subsection there is no description of the replacement of components, but only the construction and operation of the network based on this type of device will be presented. To begin with it, 100% of its already installed interfaces will be used to create a LAN consisting of five PCs and one network printer. The arrangement of devices in the workspace is arbitrary, and the following figure illustrates an example of their arrangement.
Figure 5.3 Arrangement of network devices in the program workspace After you have placed all the devices in the workspace, you can proceed to connect them. Of course, you can use the tool for automatic cable selection for this purpose or do it manually. When using the second method, keep in mind that you should use a Copper Straight-Through
When computers are connecting to the hub manually, remember to select additional ports for given devices.
Figure 5.4 Manually connect your computer to the hub
When all devices have been connected, all LED should turn green, and the topology should look as shown in the figure below.
Figure 5.5 Correct connection of devices with the hub
Assumption: address class A 10.0.0.0/8 used, i.e. with network address 10.0.0.0 and mask
255.0.0.0. A device that we have not yet encountered in our book is a network printer, its physical appearance is shown in the figure below. Of course, the network card can be replaced with another type.
Figure 5.6 Physical appearance of a network printer
The IP configuration window of the network printer is illustrated in the figure below. On the Config tab, left-click on the printer port (in this case it will be Fast Ethernet ) and configure the network address of the printer.
Figure 5.7 Network Printer IP Setup
When the network begins to take on slightly larger sizes, it is worth controlling it, and thus it is worth using comments in the form of notes that we can place in the work area of the program. For this purpose, we use the icon tool located on the toolbar – it is Place Note .
You can use notes to identify computers faster. The created notes, containing the IP addresses of network devices, on the program board are illustrated in the following figure.
Figure 5.8 Notes placed on the program board
In the example presented above, all devices have been given IP addresses and network masks, network tests should be carried out. The network has been configured correctly, but to be sure you need tools that will be used to check the status of the hub, which is Inspect . After selecting this tool and clicking the hub with the left mouse button, the following window is displayed, where you can observe the status of all ports of the network device.
Figure 5.9 Hub port status displayed
After confirming the status of the hub, you can enter the simulation mode. In simulation mode, you can use ICMP to check the route of packets. For example, you need to send a test package from PC0 to a Printer0 network printer. During the simulation, when the test package passes through the hub, it separates into as many parts as there are devices connected to the hub and each of them goes to the device connected to a given port. This situation is not a mistake, but actually reflects the operation of the hub, which distributes input information to all active ports, without analyzing to which host they were addressed.
Figure 5.10 Cloning process of an ICMP packet passing through a hub When the separated packets reach their goal, they are rejected by devices to which the test information was not addressed, as shown by the red " X " crosses displayed on the supplied envelopes. In this case, the packets are received only the "recipient" is a network printer, above which a green " V " or no " X " is displayed.
Figure 5.11 Test information provided for the network printer After the package is delivered to the printer, the response to the query sent from PC0 will be transmitted. Due to the fact that the response will also pass through the hub, it will also be sent to all other computers, but it will only be accepted by the sender of the query, which will be marked with a "V" on pc0.
Figure 5.12 Delivering a response from a network printer to a PC0 After the simulation is complete, you can check the Simulation Panel window, specifically the Event List . Compared to the simulation carried out on only two connected computers, you can see that there are many more events, and they correspond to all stages of the simulation.
Figure 5.13 A list of the events of the simulation