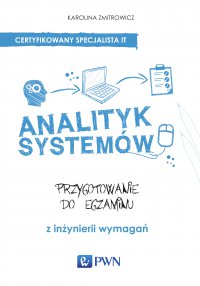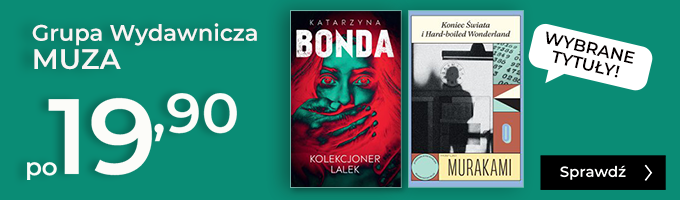Biblia Windows Server 2012. Podręcznik Administratora - ebook
Biblia Windows Server 2012. Podręcznik Administratora - ebook
Niniejsza książka stanowi praktyczny przewodnik po Windows Serwer 2012. Stanowi ona propozycję nie tylko dla początkujących administratorów, lecz także dla tych doświadczonych, pragnących szybko i w przyjazny sposób poznać nowości nowego systemu serwerowego firmy Microsoft. Prezentuje ona w sposób praktyczny najważniejsze funkcje i możliwości nowego systemu serwerowego. Poza niezbędną teorią zawiera także szczegółowe instrukcje i ćwiczenia, w których każdy, nawet najdrobniejszy element jest zawarty na zrzucie ekranowym objaśnionym tak, aby nawet osoba, która pierwszy raz pracuje z Windows Serwer spokojnie poradziła sobie z konfiguracją i administracją tymże systemem. Książka została tak napisana, aby przechodząc przez nią od początku do końca, użytkownikowi udało się w pełni skonfigurować własny serwer, a następnie nadzorować jego działanie i nim administrować. Została ona oparta na wersji RC systemu Windows Server 2012 w wersji angielskiej, dlatego też finalne nazwy funkcji w języku polskim mogą nieznacznie odbiegać od tych, które ukażą się wraz polską edycją systemu. Nie mniej jednak książka jest kompatybilna zarówno z anglojęzyczną jak i polskojęzyczną wersją systemu, która dopiero będzie miała swoją premierę. Wszelkie ewentualne poprawki zostaną opublikowane na blogu autora http://www.wolk.pl. Z tej lektury czytelnik nauczy się także współpracować z maszynami i sieciami opartymi o systemy z rodziny Mac OS X oraz Linux. Współdzielenie się zasobami oraz wspólna praca w domenie czy grupie roboczej nie będzie stanowić dla czytelnika żadnego problemu. Czytelnik także zapozna się z innymi zaawansowanymi możliwościami nowego serwera. Jest to idealna pozycja dla czytelników mających już dość encyklopedycznych pozycji i pragnących lektury ukierunkowanej na praktykę i ćwiczenia.
Krzysztof Wołk jest magistrem inżynierem informatyki, absolwentem Polsko-Japońskiej Wyższej Szkoły Technik Komputerowych. Obecnie doktorant i ćwiczeniowca na powyższej uczelni, a zawodowo trener IT. Jego specjalnością są produkty serwerowe firm Apple oraz Microsoft, a także aplikacje graficzne firmy Adobe. Od 2009 roku redaktor portalu informatycznego in4.pl oraz własnego bloga www.wolk.pl, na łamach których opublikował kilkadziesiąt artykułów oraz poradników w dziedzinie informatyki. Tworzy także autorskie materiały szkoleniowe, udziela się na portalu e-biotechnologia.pl, a także autor niektórych artykułów dla magazynu iCoder Magazine. Posiada także liczne certyfikaty firm Apple i Microsoft, między innymi Apple Certified System Administrator (ACSA), Microsoft Certified System Administrator (MCSA) oraz Microsoft Certified IT Professional (MCITP).
Spis treści
Spis treści
O Książce
O Autorze
1.Instalacja
1.1.Wymagania sprzętowe i opis środowiska
1.2.Proces instalacji
2.Post instalacja
2.1.Nowy interfejs użytkownika
2.2.Czynności Post-instalacyjne
2.2.1.Aktualizacje
2.2.2.Zmiana nazwy komputera
2.3.Konfiguracja sieci
2.4.Zarządzanie procesorami i pamięcią operacyjną
3.Active Directory Domain Services
3.1.Czym jest domena?
3.2.Instalacja Active Directory Domain Services
3.3.Wstępna konfiguracja AD DS
3.4.Active Directory Users and Computers
3.5.Active Directory Administrative Center
4.Serwer DNS
4.1.Zapoznanie z konsolą DNS Manager
4.2.Ręczna konfiguracja strefy DNS
4.3.Zarządzanie serwerem DNS
4.4.Zapasowy serwer DNS
5.Serwer DHCP
5.1.Instalacja pierwszego serwera DHCP
5.2.Konfiguracja serwera DHCP
5.3.Zarządzanie serwerem DHCP
5.3.1.DHCP Policies
5.4.Wysoka dostępność DHCP
5.4.1.Konfiguracja klastra DHCP
5.4.2.Split-Scope
6.IIS z FTP oraz Urząd Certyfikacji
6.1.Instalacja roli Web Server (IIS)
6.2.Instalacja Active Directory Certificate Services
6.3.Aktualizacja platformy .NET
6.4.Tworzenie nowych Certyfikatów
6.5.Zarządzanie Serwerem IIS
6.6.Uruchamianie Serwera FTP
6.7.IIS i PHP
7.Network Access Protection
7.1.Network Policy and Access Services
7.2.Zarządzanie Network Policy Server
8.VPN, Direct Access i NAT
8.1.Instalacja roli Remote Access
8.2.Konfiguracja VPN i NAT
8.3.Konfiguracja DirectAccess
9.Polisy (Zarządzanie Zasadami Grupy)
9.1.Wybrane nowości w GPO
10.Uprawnienia Sieciowe i na systemie plików
10.1.Uprawnienia sieciowe
10.1.1.Dodatkowe ustawienia udostępnianych plików
10.2.Uprawnienia NTFS
10.3.Autoryzacja Metodą CLAIM
10.3.1.Nakładanie uprawnień Claim
10.3.2.Definiowanie Claim Types
10.4.Uprawnienia na systemie plików ReFS
10.5.Zarządzanie drukarkami
10.5.1.Instalowanie drukarek
10.5.2.Zarządzanie dostępem do drukarek sieciowych
11.Serwer Plików
11.1.Instalacja roli Serwera Plików
11.2.Zapoznanie z nowym podejściem do usług plików
11.3.Storage Pools
11.4.Zarządzanie przez Menadżera Serwera Plików
11.4.1.Zarządzanie Osłonami Plików
11.4.2.Zarządzanie Przydziałami
12.Praca zdalna
12.1.Wstępna konfiguracja serwera
12.2.Korzystanie z Pomocy Zdalnej
12.3.Nawiązywanie połączenia pulpitu zdalnego
13. Zarządzanie dyskami
12.4.Wirtualne dyski
12.5.Instalacja systemu na wirtualnym dysku
13.WDS – Zdalna Instalacja
14.Hyper – V
14.1.Instalacja
14.2.Zarządzanie Hyper-V
15.Windows Server Update Services
16.Bezpieczeństwo danych i komputera
16.1.Windows Backup
16.2.Shadow Copies
16.3.BitLocker
16.4.Kilka uwag ogólnych
16.4.1.Polityka haseł
16.4.2.Podmiana logon.scr
16.4.3.Niezabezpieczone serwery wydruku
16.4.4.Best Practices Analyzer
17.Remote Desktop Services
18.Serwer Wydruku
19.Serwer Faksów
20.Volume Activation Services
20.1.Instalacja
20.2.Wstępna konfiguracja VA Services
21.Triki
21.1.Wędrujący i wymuszony profil użytkownika
21.2.Dane w chmurze – mapowanie SkyDrive
21.3.GodMode
22.Windows 2012 Core
22.1.Instalacja wstępna konfiguracja
22.2.Zarządzanie systemem w wersji Core
22.2.1.Interfejsy użytkownika
22.2.2.Podstawowe role serwera
| Kategoria: | Systemy operacyjne |
| Zabezpieczenie: |
Watermark
|
| ISBN: | 978-83-63548-08-7 |
| Rozmiar pliku: | 22 MB |
FRAGMENT KSIĄŻKI
Niniejsza książka stanowi praktyczny przewodnik po Windows Serwer 2012. Stanowi ona propozycję nie tylko dla początkujących administratorów, lecz także dla tych doświadczonych, pragnących szybko i w przyjazny sposób poznać nowości nowego systemu serwerowego firmy Microsoft. Prezentuje ona w sposób praktyczny najważniejsze funkcje i możliwości nowego systemu serwerowego. Poza niezbędną teorią zawiera także szczegółowe instrukcje i ćwiczenia, w których każdy, nawet najdrobniejszy element jest zawarty na zrzucie ekranowym objaśnionym tak, aby nawet osoba, która pierwszy raz pracuje z Windows Serwer spokojnie poradziła sobie z konfiguracją i administracją tymże systemem. Książka została tak napisana, aby przechodząc przez nią od początku do końca, użytkownikowi udało się w pełni skonfigurować własny serwer, a następnie nadzorować jego działanie i nim administrować. Została ona oparta na wersji RC systemu Windows Server 2012 w wersji angielskiej, dlatego też finalne nazwy funkcji w języku polskim mogą nieznacznie odbiegać od tych, które ukażą się wraz polską edycją systemu. Nie mniej jednak książka jest kompatybilna zarówno z anglojęzyczną jak i polskojęzyczną wersją systemu, która dopiero będzie miała swoją premierę. Wszelkie ewentualne poprawki zostaną opublikowane na blogu autora http://www.wolk.pl. Z tej lektury czytelnik nauczy się także współpracować z maszynami i sieciami opartymi o systemy z rodziny Mac OS X oraz Linux. Współdzielenie się zasobami oraz wspólna praca w domenie czy grupie roboczej nie będzie stanowić dla czytelnika żadnego problemu. Czytelnik także zapozna się z innymi zaawansowanymi możliwościami nowego serwera. Jest to idealna pozycja dla czytelników mających już dość encyklopedycznych pozycji i pragnących lektury ukierunkowanej na praktykę i ćwiczenia.O Autorze
Jest magistrem inżynierem informatyki, absolwentem Polsko-Japońskiej Wyższej Szkoły Technik Komputerowych. Obecnie doktorant i ćwiczeniowca na powyższej uczelni, a zawodowo trener IT. Jego specjalnością są produkty serwerowe firm Apple oraz Microsoft, a także aplikacje graficzne firmy Adobe. Od 2009 roku redaktor portalu informatycznego www.in4.pl oraz własnego bloga www.wolk.pl, na łamach których opublikował kilkadziesiąt artykułów oraz poradników w dziedzinie informatyki. Tworzy także autorskie materiały szkoleniowe, udziela się na portalu www.e-biotechnologia.pl, a także autor niektórych artykułów dla magazynu iCoder Magazine. Posiada także liczne certyfikaty firm Apple i Microsoft, między innymi Apple Certified System Administrator (ACSA), Microsoft Certified System Administrator (MCSA) oraz Microsoft Certified IT Professional (MCITP).Instalacja
Niniejszy rozdział opisuje proces instalacji systemu Windows Server 2012. Instalację można wykonać na własną rękę na dowolnym komputerze, lecz w celach ćwiczeniowych zalecana jest instalacja według książki w środowisku wirtualnym przy użyciu wersji testowej Microsoft Windows Server 2012 oraz systemu maszyn wirtualnych VirtualBox. Zaleca się także wykonywać częste migawki maszyny wirtualnej, np. przed instalacją kolejnych ról serwera. Pozwoli to w razie błędu w konfiguracji szybko przywrócić maszynę do stanu poprzedniego.
Windows Server 2012 występuje w czterech edycjach:
Foundation - ograniczona jest do serwerów jednoprocesorowych, może obsłużyć maksymalnie 15 użytkowników, a także nie wszystkie funkcje są dostępne.
Essentials - ograniczona jest do serwerów jednoprocesorowych, ilość użytkowników ograniczona jest do 25, a także nie wszystkie funkcje są dostępne.
Standard - posiada wszystkie funkcje oraz nie ma limitów na ilość procesorów, natomiast wymaga wykupienia licencji dostępowych CAL, dla każdego użytkownika lub urządzenia. Ta edycja pozwala także na zainstalowanie systemu Windows Server 2012 jeden raz fizycznie na maszynie, a następnie w ramach tego samego serwera fizycznego na uruchomienie dwóch wirtualnych instancji tego systemu.
Datacenter - posiada wszystkie funkcje oraz nie ma limitów na ilość procesorów, natomiast wymaga wykupienia licencji dostępowych CAL, dla każdego użytkownika lub urządzenia. Ta edycja pozwala także na zainstalowanie systemu Windows Server 2012 jeden raz fizycznie na maszynie, a następnie w ramach tego samego serwera fizycznego na uruchomienie nielimitowanej ilości wirtualnych instancji tego systemu. Właśnie na tej wersji systemu została oparta ta książka.
Więcej informacji na temat różnic między edycjami systemu Windows Server 2012 można znaleźć na stronie Microsoft.com. Na tej samej stronie można pobrać kilkudziesięciodniową wersję testową tego systemu operacyjnego.
Wymagania sprzętowe i opis środowiska
W tym dziale zajęto się dość prostym zagadnieniem, jakim jest instalacja systemu. Do tego celu będzie potrzebny komputer lub wirtualna maszyna z procesorem wspierającym architekturę x64 taktowany zegarem minimum 1,4 GHz, z 512MB pamięci RAM oraz minimum 32 GB wolnego miejsca na dysku. W praktyce zaleca się użycie minimum dwurdzeniowego procesora, 4 GB pamięci RAM oraz dużego i szybkiego dysku. W komputerze potrzebne też będą dwie karty sieciowe. Jedna podłączona do sieci lokalnej, a druga do globalnej. Tworząc wirtualne środowisko zadbano o to.
Stworzono też trzy wirtualne dyski twarde. Nie są one wymogiem. Zdecydowano się na nie w celu dalszego zaprezentowania pracy na macierzach dyskowych.
Proces instalacji
Instalator systemu wygląda bardzo podobnie do tego znanego z Windows 7 i Windows Vista. Do zaprezentowania kolejnych kroków została użyta testowa wersja systemu Windows Server 2012 RC dostępna do pobrania na stronach Microsoft. Po uruchomieniu komputera z płyty CD po chwili pojawi się ekran powitalny. Należy ustawić preferencje systemowe i nacisnąć przycisk Dalej (Next).
Na kolejnej planszy należy kliknąć przycisk Zainstaluj Teraz (Install Now).
W kolejnym oknie instalatora należy wybrać wersję systemu Windows, na którą została zakupiona licencja.
W następnym kroku należy zaakceptować umowę licencyjną i kliknąć przycisk Dalej (Next).
Jako, że przygotowywana jest nowa instalacja należy wybrać opcję niestandardową, czyli zaawansowaną (Install Windows only (advanced)).
Pojawi się ekran wyboru dysku, na którym ma zostać zainstalowany system operacyjny. W tym przypadku zostanie zaznaczony Dysk0, a następnie należy kliknąć przycisk Dalej (Next). Drzewo partycji utworzy się automatycznie.
Rozpocznie się proces instalacji, którego czas trwania będzie zależny od wydajności komputera, na którym się on odbywa.
Po wgraniu wszystkich plików podczas pierwszego uruchomiania komputer poprosi o zmianę hasła dla konta administratora. Należy dwukrotnie wprowadzić hasło, a następnie kliknąć przycisk Zakończ (Finish). Hasło musi spełniać odpowiednie normy bezpieczeństwa, tj. musi mieć minimum 7 znaków, w tym jedną dużą literę, jedną cyfrą i jeden znak specjalny jak np. @ lub !.
Pojawi się ekran logowania. Aby się zalogować należy na klawiaturze wcisnąć kombinację klawiszy CTRL+ALT+DEL.
W oknie, które się zostanie wyświetlone należy podać hasło dla pożądanego użytkownika, a następnie kliknąć ikonkę tuż obok pola wpisywania hasła.
Po zalogowaniu się zostanie załadowany nowy interfejs użytkownika, znany z systemu Windows 8. Na pierwszy rzut oka nie ma w nim przycisku Start, ani zwyczajnych okienek, lecz interfejs Metro oraz Menadżer Serwera, gdzie znajduje się większość ról, funkcji i opcji, którymi można zarządzać. Osoby znające system Windows Server 2008 nie powinny być zdziwione, ponieważ właśnie ten system był czymś pośrednim pomiędzy Windows 2003, a unifikacją okienek do nowego standardu. Mowa tu choćby o centrum Administracyjnym Active Directory, które miało zastąpić wcześniejszą wersję konsoli do zarządzanie kontami użytkowników i urządzeń. System Windows jest już zainstalowany!
Post instalacja
Po pomyślnym uruchomieniu serwera zanim przejdzie się do jego dalszej konfiguracji należy wykonać kilka ważnych czynności. Przede wszystkim zapoznać się z zupełnie nowym interfejsem użytkownika i odmienioną konsolą Menadżera Serwera względem wcześniejszych wersji. Następnie zaktualizować serwer, skonfigurować interfejsy sieciowe i przygotować maszynę do awansu na kontroler domeny.
Nowy interfejs użytkownika
Nowy system serwerowy firmy Microsoft to także nowy interfejs. Osoby widzące go po raz pierwszy zainteresuje na pewno brak rzucającego się w oczy przycisku Start.
Aby dostać się do menu Start należy myszką zjechać do lewego dolnego rogu ekranu, pojawi się wtedy przycisk przenoszący do niego.
Po jego kliknięciu pojawi się „kafelkowe” menu Start znane już z systemu Windows 8.
Kliknięcie przycisku Start prawym przyciskiem myszy otworzy menu kontekstowe, a w nim wyświetli zawartość menu Start w formie uproszczonej.
Z kolei ustawienie myszki w prawym dolnym rogu ekranu spowoduje pojawienie się bocznego menu oraz okienka informacyjnego. Zainstalowanie komponentu Desktop Experience da możliwość zmiany wyglądu standardowych pasków. Domyślnie w bocznym menu znajdują się tylko trzy przyciski. Wyszukaj (Search) odpowiedzialny za wyszukiwanie, Start uruchamiający nowy ekran menu Start oraz Ustawienia (Settings).
Przycisk Ustawienia (Settings) przenosi nas do innego menu bocznego związanego z ustawieniami. Znajdują się tam odnośniki do Ustawień Pulpitu (Desktop), Panelu Sterowania (Control Panel), Opcji Personalizacji (Personalization), Informacji (Server info) oraz Pomocy (Help). W jego dolnej części znajduje się także sześć ikon. Odpowiadają one kolejno za połączenia sieciowe, dźwięk, podświetlenie ekranu, notyfikacje, opcje związane z zasilaniem komputera oraz klawiaturami.
Po kliknięciu w Networks pojawią się informacje dotyczące aktualnego stanu połączeń sieciowych.
W kolei wybranie przycisku Power pozwoli na wyłączenie bądź ponowne uruchomienie komputera.
Wróciwszy do ekranu Start. W jego prawym górnym rogu znajduje się nazwa obecnie zalogowanego użytkownika. Po kliknięciu na niej pojawią się dwie opcje. Jedną z nich będzie zablokowanie komputera, a drugą wylogowanie się użytkownika. Gdy zostanie zainstalowany dodatek Desktop Experience dodatkowo pojawi się możliwość zmiany obrazka użytkownika.
Po kliknięciu w menu Start prawym przyciskiem myszy w dowolnym jego miejscu, w dolnej części ekranu się pasek, a na nim przycisk All Apps.
Jego użycie spowoduje przeniesienie do widoku, w którym zaprezentowane zostaną wszystkie konsole i aplikacje uporządkowane w odpowiednich sekcjach.
Na pasku menu znajduje się ikona Menadżera Serwera (Server Manager). Stanowi on niejako centrum zarządzania serwerem. Głównie przy jego użyciu będzie odbywało się zarządzanie komputerem i instalowanie dodatkowych funkcji i ról. Zostanie on szczegółowo omówiony przy okazji instalacji ról serwera, a także podczas zarządzania nimi w najbliższych działach.
Czynności Post-instalacyjne
Kiedy na komputerze zainstalowane są już wszystkie urządzenia można spokojnie przystąpić do podstawowej jego konfiguracji. Z pomocą przychodzi Konsola Zarządzania Serwerem (Server Manager), która w swoim głównym oknie prezentuje 4 podstawowe kroki. Pierwszym z nich jest konfiguracja serwera lokalnego.
Po wybraniu opcji Konfiguruj Serwer Lokalny (Configure this local server) włączona zostanie konsola, w której można zmienić nazwę komputera, przyłączyć go do grupy roboczej, a także zarządzać aktualizacjami, firewallem, raportowaniem błędów, ustawieniami sieci, zwiększonymi zabezpieczeniami IE, itp.
Aktualizacje
W pierwszej kolejności warto uruchomić aktualizacje automatyczne i zainstalować wszystkie dostępne aktualizacje, używając przycisku Włącz automatyczne aktualizacje (Turn on automatic updates).
Kiedy system zostanie przeanalizowany można rozpocząć aktualizację klikając przycisk Zainstaluj Aktualizacje (Install Updates). W menu po lewej stronie należy wybrać opcję Zmień Ustawienia (Change Settings).
W oknie, które się pojawi najwygodniej będzie wybrać opcję pierwszą – Zainstaluj aktualizacje automatycznie (Install updates automatically). Jeśli jednak na celu jest uniknięcie samoistnych instalacji aktualizacji, a co za tym idzie ponownych uruchomień komputera należy wybrać opcję drugą – Pobierz aktualizacje, ale daj mi wybrać kiedy zostaną zainstalowane (Download updates but let me choose whether to Install them), która jest w przypadku serwera znacznie bezpieczniejsza dla zachowania ciągłości pracy. Następnie należy kliknąć OK.
Zmiana nazwy komputera
Na ekranie podsumowującym Menadżera Serwera (Server Manager), w sekcji Właściwości (Properties) znajduje się parametr Nazwa Komputera (Computer Name), gdzie należy kliknąć w nazwę komputera.
W karcie Nazwa Komputera (Computer Name) należy kliknąć przycisk Zmień (Change).
Lepiej na początku ustalić sobie sposób nazewnictwa komputerów, aby utrzymać porządek w sieci np. ElitePC-DC01, gdzie ElitePC to nazwa firmy, DC – Kontroler Domeny (Domain Controler), a 01 to numer komputera. Zamiennie do DC w nazewnictwie można użyć skrótów SR dla oznaczenia serwera oraz WS (Work Station) dla stacji roboczych.
W komunikacie, który się pojawi należy kliknąć przycisk OK i uruchomić ponownie komputer.
Konfiguracja sieci
Kolejnym krokiem będzie zmiana nazw interfejsów sieciowych tak, aby w każdej chwili wiedzieć czy operuje się na łączu internetowym czy też lokalnym. Połączenie z Internetem warto nazwać WAN, a z sieć lokalną LAN. Wystarczy kliknąć na wybranym połączeniu w konsoli zarządzania serwerem.
Na karcie sieciowej podpiętej do Internetu należy kliknąć prawym guzikiem i wybrać opcję Zmień nazwę (Rename). Tą samą czynność należy powtórzyć dla drugiej karty sieciowej.
Przy interfejsie łączącym z siecią lokalną należy wejść we Właściwości (Properties) i ustalić stały adres IP, ponieważ chodzi tu o serwer. Należy wejść we Właściwości protokołu IPv4.
Należy wprowadzić adresy IP z dowolnego zakresu, na przykład standardowa adresacja 192.168.1.1 przy masce 255.255.255.0.
Zarządzanie procesorami i pamięcią operacyjną
Ostatnim krokiem post instalacyjnym będzie uruchomienie większej liczby rdzeni procesora podczas startu systemu. W tym celu należy kliknąć na ikonę paska Start związaną z konsolą Power Shell i wydać polecenie msconfig.
W zakładce Rozruch (Boot) konieczne jest kliknięcie Opcji Zaawansowanych (Advanced options).
W następnej kolejność należy zaznaczyć opcję Liczba procesorów (Number of processors), a w rozwijanej liście wybrać ich tak dużo jak to jest tylko możliwe.
BESTSELLERY
- EBOOK64,00 zł

 Wydawnictwo: HelionFormat: PDF EPUB MOBIZabezpieczenie: Watermark VirtualoKategoria: Systemy operacyjneBiuro w chmurze Office 365 to pakiet usług oferowanych w ramach Microsoft Cloud, czyli w chmurze. Dostępna w 181 krajach na całym świecie Microsoft Cloud w czerwcu 2019 roku obsługiwała miliard użytkowników, w tym dwadzieścia ...39,90 zł39,90 zł
Wydawnictwo: HelionFormat: PDF EPUB MOBIZabezpieczenie: Watermark VirtualoKategoria: Systemy operacyjneBiuro w chmurze Office 365 to pakiet usług oferowanych w ramach Microsoft Cloud, czyli w chmurze. Dostępna w 181 krajach na całym świecie Microsoft Cloud w czerwcu 2019 roku obsługiwała miliard użytkowników, w tym dwadzieścia ...39,90 zł39,90 zł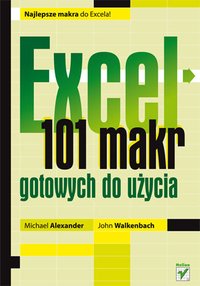
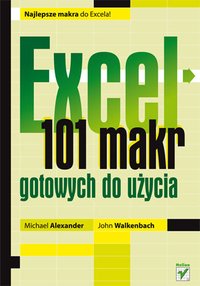 Wydawnictwo: HelionFormat: PDF EPUB MOBIZabezpieczenie: Watermark VirtualoKategoria: Systemy operacyjneNajlepsze makra do Excela! Microsoft Excel to narzędzie, które ułatwia codzienne życie milionom użytkowników. Nigdy się nie myli, niestrudzenie dodaje kolejne tysiące wartości, a do tego pozwala na przygotowanie atrakcyjnych ...49,00 zł49,00 zł
Wydawnictwo: HelionFormat: PDF EPUB MOBIZabezpieczenie: Watermark VirtualoKategoria: Systemy operacyjneNajlepsze makra do Excela! Microsoft Excel to narzędzie, które ułatwia codzienne życie milionom użytkowników. Nigdy się nie myli, niestrudzenie dodaje kolejne tysiące wartości, a do tego pozwala na przygotowanie atrakcyjnych ...49,00 zł49,00 zł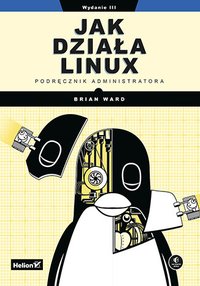
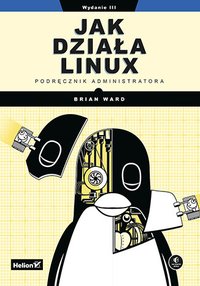 Wydawnictwo: HelionFormat: PDFZabezpieczenie: Watermark VirtualoKategoria: Systemy operacyjneSystem Linux umożliwia uzyskanie pełnej kontroli nad komputerem, pozwala bowiem na łatwy dostęp do jego ważnych elementów. Konfiguracja większości składników systemu jest zapisana w plikach tekstowych, które można bez trudu ...99,00 zł99,00 zł
Wydawnictwo: HelionFormat: PDFZabezpieczenie: Watermark VirtualoKategoria: Systemy operacyjneSystem Linux umożliwia uzyskanie pełnej kontroli nad komputerem, pozwala bowiem na łatwy dostęp do jego ważnych elementów. Konfiguracja większości składników systemu jest zapisana w plikach tekstowych, które można bez trudu ...99,00 zł99,00 zł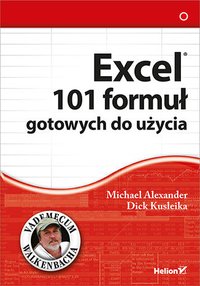
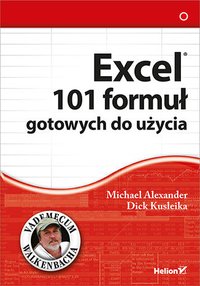 Wydawnictwo: HelionFormat: PDF EPUB MOBIZabezpieczenie: Watermark VirtualoKategoria: Systemy operacyjneNajlepsze formuły dla Excela! Miliony użytkowników każdego dnia korzystają z najpopularniejszego arkusza kalkulacyjnego — Excela. To jedna z najlepszych aplikacji należących do pakietu Microsoft Office. Jej potencjał doceniają ...49,00 zł49,00 zł
Wydawnictwo: HelionFormat: PDF EPUB MOBIZabezpieczenie: Watermark VirtualoKategoria: Systemy operacyjneNajlepsze formuły dla Excela! Miliony użytkowników każdego dnia korzystają z najpopularniejszego arkusza kalkulacyjnego — Excela. To jedna z najlepszych aplikacji należących do pakietu Microsoft Office. Jej potencjał doceniają ...49,00 zł49,00 zł