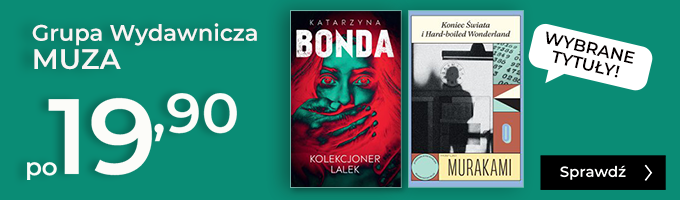Excel 2010. Praktyczny kurs - ebook
Excel 2010. Praktyczny kurs - ebook
Arkusz kalkulacyjny MS Excel 2010 to niezwykle intuicyjna w obsłudze aplikacja. Jeśli tylko umiemy wprowadzać i zaznaczać dane, reszta pracy sprowadza się w większości do klikania odpowiednich opcji.
Podręcznik do samodzielnej nauki korzystania z najnowszej wersji programu. Dzięki tej książce odkryjesz wielkie możliwości tej aplikacji i będziesz mógł je wykorzystać w codziennej pracy.
Liczne ćwiczenia ułatwią Ci opanowanie w krótkim czasie:
-wprowadzania i edycji danych,
-pracy z tabelami,
-formatowania arkusza (komórek, kolumn, wierszy),
-tworzenia formuł obliczeniowych i stosowanie wybranych funkcji,
-sortowania danych,
-tworzenia wykresów,
-korzystania z wielu arkuszy w skoroszycie,
-zapisywania i drukowania arkusza.
| Kategoria: | Poradniki |
| Zabezpieczenie: |
Watermark
|
| ISBN: | 978-83-01-17602-0 |
| Rozmiar pliku: | 24 MB |
FRAGMENT KSIĄŻKI
MS Office 2010 jest najnowszą wersją popularnego pakietu oprogramowania biuro wego wydanego przez Microsoft. Pakiet obejmuje programy przydatne w biurze: edytor tekstu, arkusz kalkulacyjny, program do tworzenia baz danych oraz program do tworzenia prezentacji. Wszystkie wymienione aplikacje są kompatybilne. Zachowana jest również zgodność z poprzednimi wersjami pakietu MS Office.
Microsoft Office Excel 2010 jest najchętniej stosowanym programem służącym do analizy i przedstawiania różnego typu danych. Automatyzacja działań z wykorzystaniem formuł i funkcji pozwala sprawnie i szybko wykonywać obliczenia matematyczne oraz statystyczne, a zestaw narzędzi do graficznej prezentacji wykonywanych działań doceniany jest również w zastosowaniach biznesowych. Dzisiaj trudno sobie wyobrazić tworzenie zestawień, analiz i raportów bez użycia arkusza kalkulacyjnego.
Niniejsza książka jest praktycznym kursem dla osób pracujących lub zamierzających pracować z programem MS Excel 2010. Dzięki niej dowiedzą się, jak wprowadz ać dane do arkusza, zmieniać ich typy, dokonywać obliczeń. Ponadto pokażemy, na podstawie obliczeń, sposoby przedstawiania danych w formie wykresów. Zaprezentujemy również bardziej zaawansowane funkcje analityczne, takie jak tabele przestawne, scenariusze czy narzędzie Solver.Arkusze kalkulacyjne
Arkusz kalkulacyjny to program komputerowy przedstawiający dane, głównie liczbowe, w postaci zestawu tabel dwuwymiarowych, pozwalający na automatyczną obróbkę tych danych. Tabelę dwuwymiarową należy rozumieć jako zestaw wierszy i kolumn. Przecięcie wiersza i kolumny to komórka o określonym adresie. Adres komórki zawsze składa się z litery (liter) i liczby.
Podczas obliczeń w arkuszu kalkulacyjnym korzystamy właśnie z adresów komórek. Dzięki takiemu mechanizmowi nie musimy za każdym razem, kiedy wartość wprowadzona do komórki ulegnie zmianie, wpisywać ponownie całej formuły. Zostaje ona automatycznie zaktualizowana.
Najważniejszym narzędziem arkusza kalkulacyjnego są funkcje, za pomocą których wprowadzone do arkusza dane są automatycznie przetwarzane. Możemy stosować automatyczne sumowanie, wyszukiwanie maksymalnych i minimalnych wartości, liczyć średnie itd.
Za pomocą arkusza kalkulacyjnego możliwa jest także prezentacja danych w postaci wykresów, które pozwalają łatwiej zorientować się we wzajemnych zależnościach i tendencjach.1. Użycie aplikacji
Arkusz kalkulacyjny MS Excel 2010 jest bardzo intuicyjny w obsłudze. Jeśli tylko umiemy wprowadzać i zaznaczać dane, reszta pracy sprowadza się w większości do klikania odpowiednich opcji. Najważniejsze opcje zobaczymy zaraz po włączeniu programu, inne wyświetlą się dopiero, kiedy zaznaczymy odpowiedni obiekt na przykład wykres. Dzięki takiej organizacji unikamy bałaganu i natłoku narzędzi, z których korzystamy stosunkowo rzadko.
1.1. Uruchamianie programu i środowisko pracy MS Excel 2010
Arkusz kalkulacyjny uruchamiamy, wybierając przycisk Start, a następnie Programy ► Microsoft Office Excel (rys. 1).
Rysunek 1. Uruchamianie arkusza kalkulacyjnego
Rysunek 2. Okno programu MS Excel 2010
Po otwarciu programu wyświetla się okno pokazane na rysunku 2. Interfejs programu MS Excel 2010 zbudowany jest z obszaru roboczego oraz Wstążki podzielonej na karty. Każda karta obejmuje pogrupowane tematycznie narzędzia. Polecenia oznaczone kolorem szarym są nieaktywne i nie można z nich skorzystać. Dotyczą przeważnie formuł lub komentarzy. Po wprowadzeniu tych elementów do arkusza, narzędzia będą gotowe do użycia.
Każde narzędzie ma swój odpowiednik w postaci skrótu klawiszowego. Przytrzymując przez chwilę lewy Alt, wyświetlimy na Wstążce liczby oraz litery. Jeśli jednocześnie wciśniemy na przykład Alt+A, przejdziemy do karty Układ strony (rys. 3).
Rysunek 3. Poruszanie się po Wstążce za pomocą skrótów klawiszowych
Jeśli chcemy zastosować wybrane narzędzie, wystarczy, że je klikniemy. Przy niektórych narzędziach znajduje się strzałka skierowana w dół. Oznacza to, że na rzędzie ma dodatkowe opcje, które zostaną wyświetlone w postaci listy po kliknięciu właśnie tej strzałki (rys. 4).
Rysunek 4. Lista rozwijalna z opcjami wybranego narzędzia
Dodatkowo w prawym dolnym rogu każdej sekcji widać małe strzałki skierowane grotem ukośnie w dół. Po kliknięciu takiej strzałki wyświetli się okno z dodatkowymi narzędziami, do których nie ma dostępu bezpośrednio ze Wstążki (rys. 5).
Cały plik nazywany jest skoroszytem lub zeszytem. Każdy skoroszyt może zawierać jeden lub wiele arkuszy przedstawianych w postaci zakładek w dolnej części pliku (rys. 6).
Każdy arkusz może zawierać inne dane, a dostęp do nich polega na klikaniu kolejnych zakładek.
Jeżeli mamy gotowy dokument zapisany uprzednio w formacie arkusza MS Excel i chcemy go otworzyć, klikamy kartę Plik, a następnie opcję Otwórz. Możemy też skorzystać ze skrótu Ctrl+O. Wyświetlone zostanie okno dialogowe, w jego lewym panelu określamy dysk, na którym zapisany jest plik. Za pomocą kolejnych kliknięć przechodzimy do właściwego folderu, zaznaczamy plik i klikamy Otwórz (rys. 7).
Rysunek 5. Wyświetlanie dodatkowych opcji narzędzia
Rysunek 6. Arkusze skoroszytu
Po kliknięciu karty Plik mamy również dostępną opcję Ostatnio używane. Jeśli ją wybierzemy, zobaczymy nazwy plików otwartych podczas ostatniej pracy z arkuszem kalkulacyjnym. Może się okazać, że szukany plik znajduje się na tej liście – w takim wypadku wystarczy kliknąć jego nazwę, a program sam go zlokalizuje i otworzy (rys. 8).
Warto w tym miejscu nadmienić, że liczbę plików, jaka ma się pokazywać na liście, możemy ustalić samodzielnie. W tym celu klikamy kolejno Plik ► Opcje ► Zaawansowane. W prawej części okna odnajdujemy Wyświetlanie i w polu Pokaż tę liczbę ostatnio używanych dokumentów wpisujemy odpowiednią wartość (rys. 9).
W sytuacji, gdy jeszcze nie uruchomiliśmy programu, ale wiemy, gdzie znajduje się plik, jaki chcemy odczytać, wystarczy dwukrotnie kliknąć symbolizującą go ikonę. Można również kliknąć ją prawym klawiszem myszy i z menu podręcznego wybrać opcję Otwórz (rys. 10). Taka operacja spowoduje otwarcie zarówno programu, jak i wybranego pliku.
Rysunek 7. Otwieranie dokumentu zapisanego w formacie arkusza kalkulacyjnego
Rysunek 8. Lista ostatnio używanych dokumentów
Rysunek 9. Określanie liczby wyświetlanych ostatnio używanych dokumentów
Rysunek 10. Otwieranie pliku arkusza kalkulacyjnego
Po otwarciu jednego lub wielu skoroszytów na pasku pojawiają się ich nazwy. Kliknięcie jednej z nich powoduje wyświetlenie danego pliku (rys. 11).
Rysunek 11. Otwieranie kilku skoroszytów
Jeżeli chcemy, aby jednocześnie było widocznych kilka dokumentów, możemy skorzystać z opcji Rozmieść wszystko znajdującej się na karcie Widok w grupie Okno. Okno zostanie podzielone na tyle części, ile dokumentów jest otwartych (rys. 12).
Pracując na dużym monitorze i korzystając z Windows 7, mamy do dyspozycji bardzo przydatną funkcję. System umożliwia rozmieszczenie dwóch dowolnych dokumentów (niekoniecznie arkuszy kalkulacyjnych) na obszarze roboczym.
Otwieramy pierwszy dokument, wciskamy lewy klawisz myszy na pasku tytułowym (pasek znajdujący się na samej górze dokumentu) i przeciągamy plik w prawo lub lewo, do brzegu monitora.
Pojawia się prostokąt, który pokazuje, jaki rozmiar będzie miał dokument. Zwalniamy lewy klawisz myszy. Analogicznie postępujemy z drugim dokumentem (rys. 13).
Rysunek 12. Rozmieszczenie kilku skoroszytów w jednym oknie
Rysunek 13. Otwieranie dwóch dokumentów obok siebie
1.2. Praca z arkuszami kalkulacyjnymi
Po otwarciu istniejącego pliku lub utworzeniu nowego należy go na bieżąco zapisywać, aby nie okazało się, że z różnych przyczyn niezależnych od nas (takich jak brak prądu lub zawieszony komputer) wprowadzone dane zostaną usunięte.
Podczas pierwszego zapisu pliku należy kliknąć kartę Plik i wybrać opcję Zapisz. Jeśli jednak plik został zapisany w domyślnej lokalizacji lub pod nazwą, którą chcemy zmienić, używamy polecenia Zapisz jako (rys. 14).
Rysunek 14. Zapisywanie pliku
W oknie identycznym z wyświetlonym podczas otwierania pliku (rys. 7) określamy lokalizację, wpisujemy w polu Nazwa pliku nazwę dokumentu. Po dokonaniu tych czynności wciskamy przycisk Zapisz (rys. 15).
Rysunek 15. Zapisywanie skoroszytu w wybranej lokalizacji
Inny sposób zapisu pliku to skorzystanie ze skrótu klawiszowego Ctrl+S. Podczas pierwszego zapisu również wyświetli się okno dialogowe, w którym można ustalić inną lokalizację dokumentu. Podczas kolejnego użycia tych klawiszy plik będzie zachowywany w wybranym wcześniej miejscu.
Niestety, nie zawsze pamiętamy o zapisywaniu pliku. Dlatego warto ustawić czas automatycznego zapisu. W tym celu na karcie Plik wybieramy Opcje. W nowo otwartym oknie dialogowym klikamy zakładkę Zapisywanie. Zaznaczamy opcję Zapisz informacje Autoodzyskiwania co i w zależności od potrzeb wpisujemy odpowiednio na przykład 5 lub 10 min (rys. 16). W dolnej części okna klikamy przycisk OK. Dzięki takiemu ustawieniu wszystkie dokonane zamiany będą zachowywane co określoną liczbę minut i przypadkowe wyłączenie programu nie spowoduje całkowitej utraty danych. Po ponownym uruchomieniu arkusza kalkulacyjnego program spróbuje odzyskać plik w takiej formie, w jakiej został on ostatnio zapisany.
Rysunek 16. Określenie automatycznego zapisywania plików
1.3. Aktywna komórka
Przed przystąpieniem do uzupełniania komórek, trzeba wiedzieć, jak należy odczytywać ich adresy. Jest to stosunkowo proste – jeśli na przykład komórka stanowi przecięcie kolumny C z wierszem 2, adres komórki to C2. Jeżeli komórka o podanym adresie jest aktywna, na paskach u góry i po lewej stronie będą zaznaczone nagłówek kolumny (w przykładzie C) oraz nagłówek wiersza (tu 2). Samą komórkę natomiast otacza czarne lub kolorowe obramowanie. Dodatkowo adres widoczny będzie w lewym górnym rogu arkusza (rys. 17).
Rysunek 17. Aktywna komórka arkusza kalkulacyjnego
Poruszanie się między komórkami polega na klikaniu ich lewym klawiszem myszy. Możemy również skorzystać ze strzałek umieszczonych na klawiaturze lub klawisza Tab – w tym wypadku będziemy jednak kursor będzie się przemieszczał zawsze tylko o jedną komórkę w prawo.
1.4. Szablony
Program pozwala na korzystanie z pustych plików, w których sami wprowadzamy i formatujemy dane. Możemy również użyć szablonów, czyli gotowych dokumentów, w których wpisujemy jedynie aktualne dane.
Aby utworzyć dokument według określonego wzorca, klikamy Plik ► Nowe. W środkowej części okna ukazują się szablony, w prawej ich podgląd. Musimy zdecydować, czy chcemy skorzystać z szablonów, które mamy do dyspozycji na dysku, czy też z szablonów dostępnych za pośrednictwem Internetu. W zależności od wyboru klikamy Utwórz lub Pobierz (rys. 18).
Rysunek 18. Szablony dostępne w programie MS Excel 2010
W arkuszu widoczny jest gotowy dokument, który należy tylko wypełnić odpowiednimi danymi i zapisać pod nową nazwą oraz w odpowiednim formacie (rys. 19).
Rysunek 19. Przykład szablonu arkusza kalkulacyjnego
Zapisu skoroszytu jako pliku innego typu niż domyślny dokonujemy identycznie jak opisano wcześniej. Klikamy Plik podobnie jak poprzednio. Jedyną różnicę stanowi rozwinięcie ostatniej listy widocznej w oknie dialogowym – Zapisz jako typ (rys. 20).
Na liście klikamy przykładowo szablon (*.xltx). Dzięki temu plik zostanie dodany do katalogu z szablonami i jeśli jest to na przykład rozliczenie miesięczne, w kolejnym miesiącu będzie można ponownie z niego skorzystać, wprowadzając jedynie zaktualizowane dane.
Aby zapisać dane w uproszczonej formie, która będzie możliwa do przejrzenia na komputerze bez zainstalowanego programu obsługującego arkusze kalkulacyjne, możemy wybrać plik tekstowy (*.txt). Dodatkowo ustalamy, aby dane były rozdzielane znakami tabulacji, co spowoduje, że nie będą się ze sobą zlewały.
W ten sam sposób postępujemy, wybierając inne rozszerzenia. Warto pamiętać, że jeśli zapisujemy skoroszyt na przykład jako format programu MS Excel (*.xlsx), musimy zadbać o odpowiednią wersję. Może się zdarzyć, że plik zapisywany jest w nowszej wersji niż ta, w której będziemy ponownie chcieli z niego skorzystać. Podobny problem może się pojawić, jeżeli dokument prześlemy komuś, kto ma starszą wersję oprogramowania.
Rysunek 20. Zapisywanie pliku w wybranym formacie
Plik najprawdopodobniej nie zostanie wtedy otwarty. Aby uniknąć takiej sytuacji, podczas wybierania typu pliku sprawdzamy także jego wersję i zapisujemy na przykład jako Excel 5.0/95.
1.5. Wyświetlanie arkusza
Arkusze mogą być wyświetlane w różnej skali. Zdarza się, że nie wszystkie dane są widoczne. Można wówczas przesunąć arkusz na ekranie do komórki, w której są umieszczone. Jednak to spowoduje, że inne komórki staną się niewidoczne i ponownie nie zobaczymy wszystkich wartości. Aby uniknąć takiej sytuacji, ustawiamy inną skalę.
Możemy skorzystać z suwaków umieszczonych w prawej dolnej części okna. Po kliknięciu wartości procentowej widocznej obok suwaków wyświetlone zostanie okno dialogowe, w którym wybieramy jedną z dostępnych opcji wyświetlania dokumentu: 20%, 50%, 75% itd., lub wpisujemy własne wartości, na przykład 88% (rys. 21).
Rysunek 21. Zmiana skali wyświetlania arkusza kalkulacyjnego
Dostępna jest tu także opcja Dopasuj do zaznaczenia. Gdy zaznaczymy jedną komórkę lub blok komórek, a następnie wybierzemy tę opcję, program przeskaluje dokument w taki sposób, że zaznaczona część będzie zajmowała większość obszaru. Wielkość wyrażona w procentach zostanie ustawiona niestandardowo i za każdym razem może być inna, ponieważ jest determinowana liczbą zaznaczonych komórek. Im mniej zaznaczonych komórek, tym większa skala wyświetlania.
Możemy również kliknąć kartę Widok i w sekcji Powiększenie określić potrzebne powiększenie (rys. 22).
Rysunek 22. Zmiana skali wyświetlania arkusza kalkulacyjnego2. Wprowadzanie danych
Podczas wypełniania arkusza konkretnymi danymi warto zwrócić uwagę na ich typ i format. Możemy skorzystać zarówno z wartości tekstowych, jak i liczbowych. Wśród wartości liczbowych znajdziemy różne formaty, między innymi datę, walutę lub format księgowy. Dzięki zastosowaniu odpowiednich formatów zmniejszamy możliwość wystąpienia błędu, arkusz staje się przejrzysty, a jego przeglądanie o wiele prostsze.
2.1. Rodzaje danych
Rysunek 23 przedstawia ten sam arkusz. W pierwszym przypadku wszystkie komórki, w których występują liczby, mają format liczbowy ogólny. W drugim – zastosowano format księgowy.
Rysunek 23. Zastosowanie formatu księgowego
Rysunek 24. Zastosowanie nieprawidłowego znaku
Jeśli w arkuszu mają się znaleźć liczby dziesiętne, musimy zwrócić uwagę na to, aby wpisać odpowiednio przecinek lub kropkę. Najczęściej domyślnie ustawionym znakiem jest przecinek. Jeżeli zamiast niego użyjemy kropki, wartość liczbowa zostanie potraktowana jako tekst i podczas dokonywania obliczeń wystąpi błąd (rys. 24). Zauważmy również, że jeśli użyty jest nieprawidłowy znak, wówczas obok wartości nie pojawia się symbol waluty, co może sugerować, że popełniliśmy pomyłkę.
2.2. Wpisywanie danych
Podczas wprowadzania danych do arkusza kalkulacyjnego należy pamiętać o tym, aby do pojedynczej komórki wpisywać pojedyncze dane. Załóżmy, że arkusz ma cztery kolumny: pierwsza kolumna to imiona, druga – nazwiska, trzecia – pensje pracowników, czwarta – podatek. Chcemy przykładowo podsumować pensje pracowników. Gdybyśmy mieli pensje i podatek zapisane w jednej komórce, należałoby przejrzeć wszystkie komórki po kolei. Ponadto dane byłyby nieczytelne. Dzięki temu, że wynagrodzenie i podatek znajdują się w innych komórkach, możemy podsumować całą serię danych. Na rysunku 25 przedstawiono różnica między dwiema tabelami – w pierwszej dane (imię i nazwisko oraz wartość netto i brutto faktury) umieszczono w jednej kolumnie, a w drugiej – w osobnych. W tabeli, w której dane zostały rozdzielone, wyraźnie widać, gdzie się kończą i czego dotyczą. Nie ma też żadnego problemu z podsumowaniem.
Rysunek 25. Niepoprawnie wypełnione komórki (tabela z lewej strony) i tabela uzupełniona właściwie
Podobnie jest z innymi danymi. Załóżmy, że arkusz składa się z kolumn: liczba porządkowa, data sprzedaży, produkt, cena. Chcemy, aby data, którą wprowadziliśmy w postaci 2008–01–01, była wyświetlana w postaci 01–sty–08. Gdyby wszystkie dane były zapisane w jednej komórce, musielibyśmy ją poprawiać ręcznie. Jeśli natomiast dane zostaną wstawione do kilku kolumn, wystarczy, że zaznaczymy kolumnę z datami i zmienimy sposób wyświetlania danych (rys. 26).
Rysunek 26. Możliwość formatowania danych w osobnych kolumnach
W arkuszu kalkulacyjnym korzystamy z list, czyli serii wierszy arkusza zawierających powiązane dane, na przykład bazę danych faktur lub zestaw nazwisk klientów i numerów telefonów. W pierwszym wierszu listy wpisuje się etykiety kolumn, na przykład Data, Imię, Nazwisko, Rok urodzenia itd. Do jednego arkusza nie powinniśmy wprowadzać wielu list.
Listę należy zaprojektować tak, aby podobne dane znajdowały się w jednej kolumnie, na przykład daty w jednej kolumnie, imiona w drugiej, nazwiska w trzeciej itd.
Pamiętajmy również, aby między listą a pozostałymi danymi w arkuszu zostawić przynajmniej jedną kolumnę i jeden wiersz odstępu. Podczas używania takich funkcji, jak sortowanie, filtrowanie czy sumy częściowe, ułatwi to programowi wykrycie i wybranie listy.
W głównej części listy należy unikać pustych komórek. Jeżeli zdarzą się takie komórki, program może je błędnie zrozumieć i część danych nie zostanie wzięta pod uwagę podczas dokonywania podsumowań lub filtrowania. Przykładowo chcemy dodać wartości znajdujące się w tabeli jak na rysunku 27.
Gdy wstawimy funkcję automatycznego sumowania do komórki B14, program odnajdzie wartości znajdujące się w zakresie komórek od B11 do B13. Pozostałe liczby zostaną pominięte, przez co nie uzyskamy poprawnego wyniku. Aby tak się nie stało, trzeba wpisywać liczby jedna pod drugą. Jeśli natomiast seria danych widoczna na rysunku stanowiłaby tylko część listy, należałoby puste miejsca wypełnić zerami. Dzięki temu nie będzie pustych miejsc, natomiast wartości zerowe nie wpłyną na wynik. Na rysunku 28 zrezygnowaliśmy z pustych komórek – wyliczona suma jest taka sama.
Rysunek 27. Lista z pustymi komórkami
Rysunek 28. Poprawnie wprowadzona lista
Aby wpisać do komórki liczbę, najpierw uaktywniamy ją, klikając lewym klawiszem myszy. Jeśli chcemy zatwierdzić daną liczbę, wystarczy, że za pomocą klawisza Enter, Tab, strzałki w wybranym kierunku lub myszy przejdziemy do innej komórki.
2.3. Serie danych
Kiedy w arkuszu ma się znaleźć więcej liczb (w wierszu lub kolumnie), które będą się zmieniały z określoną częstotliwością (na przykład co 2 lub co 4), musimy uzupełnić co najmniej dwie komórki oraz wykonać autowypełnienie. Na rysunku 29 pokazano, jak poprawnie uzupełnić komórki bazowe.
Po uzupełnieniu dwóch wybranych komórek zaznaczamy je, a następnie chwytamy prawy dolny róg zaznaczonego bloku i przeciągamy komórki w wybranym kierunku.
Rysunek 29. Autowypełnianie arkusza liczbami
Inny sposób wypełnienia wiersza lub kolumny serią danych to wpisanie wartości do jednej komórki, a następnie wybór na karcie Narzędzia główne grupy Edytowanie. Po kliknięciu opcji Wypełnij rozwijana jest lista, na której zaznaczamy Serię danych (rys. 30).
Rysunek 30. Autowypełnianie arkusza serią danych
Wyświetlone zostanie okno dialogowe, w którym określamy, czy mają być wypełniane wiersze, czy kolumny. Ustalamy wartość kroku. Jeżeli wpiszemy na przykład 1, wartości będą się zmieniały kolejno z –6 na –5, –4, –3 itd. Po wpisaniu na przykład 3, wartości zmienią się z –6 na –3, 0, 3 itd. Ponadto możemy wpisać wartość końcową. Po osiągnięciu tej wartości kolejne komórki nie będą już wypełniane (rys. 31).
Rysunek 31. Wypełnienie kolumny serią danych
Jak widać na rysunkach 29 i 31, rezultat jest dokładnie taki sam. Wybór metody pozostawiamy Czytelnikowi.
Wprowadzenie tekstu wygląda podobnie – z tą różnicą, że jeśli zaznaczymy wybrany blok tekstowy i przeciągniemy go podczas autowypełnienia, skopiowany zostanie dokładnie tekst, który wpisaliśmy do komórki (rys. 32).
Aby uzupełnić arkusz dniami tygodnia czy nazwami miesięcy, wpisujemy w dowolnej komórce nazwę dnia (na przykład środa). Po zaakceptowaniu zawartości komórki chwytamy prawy dolny róg tej komórki i wykonujemy autowypełnianie (w pionie lub poziomie). W kolejnych komórkach pojawią się następne dni (rys. 33).
Rysunek 32. Autowypełnianie arkusza dowolnym tekstem
Rysunek 33. Autowypełnianie arkusza dniami tygodnia
Analogicznie wprowadzamy nazwy miesięcy – wpisujemy na przykład maj i uzupełniamy blok komórek (rys. 34).
Rysunek 34. Autowypełnienie arkusza nazwami miesięcy
Datę wpisujemy do komórki arkusza Excel podobnie jak tekst. Najczęściej stosuje się format Rok(RRRR)/Miesiąc(MM)/Dzień(DD) na przykład 2011/01/01 lub RRRR–MM–DD na przykład 2011–01–01 (rys. 35). Jeżeli zależy nam, aby data była pokazywana słownie, możemy zmienić sposób jej wyświetlania.
Pamiętajmy, że podczas dokonywania korekty w arkuszu kliknięcie komórki sprawi, że wpisanie jakiejkolwiek wartości usunie poprzednią zawartość. Aby poprawić tekst, liczbę itd., musimy wyedytować komórkę, czyli kliknąć ją dwukrotnie – wtedy możemy już wprowadzać zmiany. Druga metoda to wybranie określonej komórki, a następnie na pasku formuły dokonanie odpowiednich zmian (rys. 36).
Rysunek 35. Autowypełnienie arkusza datami
Rysunek 36. Modyfikacja zawartości komórki w arkuszu kalkulacyjnym
2.4. Zaznaczanie komórek
Zaznaczanie komórek może się odbywać na kilka sposobów. Za pomocą myszy – ustawiamy kursor na środku komórki, wciskamy lewy klawisz myszy i przeciągamy w wybranym kierunku – jeśli chcemy zaznaczyć całą tabelę, przeciągamy kursor po przekątnej (obojętne czy od pierwszej, czy od ostatniej komórki tabeli). Jeżeli chcemy zaznaczyć komórki, które nie leżą obok siebie, wciskamy klawisz Ctrl, a następnie klikamy wybrane komórki (rys. 37).
Aby zaznaczyć cały obszar, klikamy w lewym górnym rogu arkusza prostokąt na przecięciu wiersza i kolumny nagłówkowej (rys. 38).