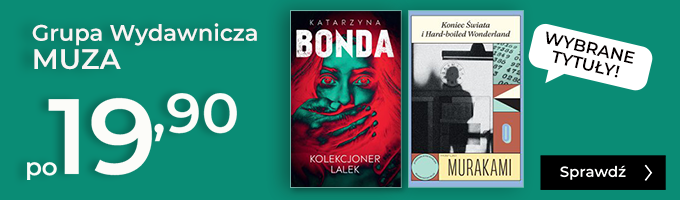Kurs księgowości komputerowej - ebook
Kurs księgowości komputerowej - ebook
Nowoczesny podręcznik do samodzielnej nauki obsługi najpopularniejszego programu do ewidencji księgowej. Znajomość programu księgowego System Sage Symfonia® to najczęściej wymieniane kryterium oceny kwalifikacji pracowników na stanowiska księgowe.
Książka została napisana na podstawie materiałów wykorzystywanych w trakcie szkoleń z obsługi Systemu Sage Symfonia®. Krok po kroku przedstawia kolejne etapy użytkowania systemu księgowego. Zawiera wiele praktycznych przykładów zaczerpniętych z praktyki księgowej, zilustrowanych zrzutami ekranu. Autorki bardzo przystępnie opisują, w jaki sposób:
- skonfigurować System Sage Symfonia® na potrzeby własnej firmy;
- wprowadzać bilans otwarcia i dokumenty księgowe firmy;
- zarządzać rozrachunkami krajowymi i zagranicznymi;
- sporządzać zestawienia i raporty;
- przeprowadzać operacje zamykające okresy sprawozdawcze;
- sporządzać deklaracje do US.
Spis treści
Wstęp
ROZDZIAŁ I. Rozpoczynamy pracę
Instalacja programu FK
Przygotowanie programu do pracy
Plan kont
Dodanie konta syntetycznego
Dodanie konta analitycznego
Modyfikowanie układu bilansu
Inne parametry pracy
Dodanie nowego użytkownika
Parametry wydruków
Zdefiniowanie kont specjalnych
Zadania do rozdziału pierwszego
ROZDZIAŁ II. Czynności podstawowe
Kartoteki w Sage Symfonii
Kartoteka kontrahentów
Dodanie nowego kontrahenta
Usunięcie kontrahenta
Słowniki
Rejestry VAT
Wprowadzanie dokumentów
Dokumenty krajowe
Faktura VAT sprzedaż
Wzorzec faktury sprzedaży
Faktura VAT zakup
Wyciąg bankowy
Raport kasowy
Dodanie nowego dokumentu
Dodanie szablonu numeracji
Zadania do rozdziału drugiego
ROZDZIAŁ III. Rozrachunki krajowe
Otwarcie transakcji
Wydruk przelewów
Sporządzenie monitu lub noty
Znaczniki w rozrachunkach
Analizowanie stanu rozliczeń
Sporządzenie potwierdzenia salda
Rozliczanie transakcji
Rozliczenie transakcji za pomocą wyciągu bankowego
Rozliczenie transakcji za pomocą Raportu kasowego
Rozliczenie transakcji za pomocą kompensaty
Zadania do rozdziału trzeciego
ROZDZIAŁ IV. Bilans otwarcia
Poprawianie bilansu otwarcia
Zadania do rozdziału czwartego
ROZDZIAŁ V. Rozrachunki zagraniczne
Parametry operacji walutowych
Dokumenty walutowe
DEX – dokument eksportowy
DIM – dokument importowy
Rozliczanie transakcji walutowych
Sprzedaż, zakup – później zapłata
Dokumenty unijne
Faktura wewnątrzwspólnotowego nabycia
Przyjęcie wewnątrzwspólnotowego nabycia (PWN)
Faktura wewnętrzna VAT
Zadania do rozdziału piątego
ROZDZIAŁ VI. Zestawienia i raporty
Obroty i zapisy konta
Bilans i rachunek zysków i strat – wydruki
Bilans
Rachunek zysków i strat
Zadania do rozdziału szóstego
ROZDZIAŁ VII. Operacje zamykające okresy sprawozdawcze
Księgowanie dokumentów
Zamykanie miesiąca
Zamknięcie roku
Praca w nowym roku obrotowym
Bilans otwarcia w kolejnym roku pracy z Systemem Sage Symfonia
Zadania do rozdziału siódmego
ROZDZIAŁ VIII. Sporządzanie deklaracji do US
ROZDZIAŁ IX. Zagadnienia bardziej zaawansowane
Wykorzystanie słowników w planie kont
Wykorzystanie cech dokumentów i cech zapisów
Cecha zapisu
Znaczniki jako wygodne kryterium wyszukiwania
Współpraca z aplikacją Sage Symfonia e-Dokumenty
Sage Symfonia e-Dokumenty
e-Faktura w Sage Symfonii
e-Faktury sprzedaży z programu Sage Symfonia Handel lub Faktura
Konfigurowanie ustawień współpracy z programem Sage Symfonia e-Dokumenty
Polecenia Szczegóły w EDS i Kontrahenci w EDS
Menu Operacje/Kontrahenci w EDS
Import e-Faktur
Import grupowy
Import pojedynczej e-Faktury
ROZDZIAŁ X. Nowości w wersji 2014
Nowości w wersji 2015a
ROZDZIAŁ XI. Praktyczne sprawdzenie umiejętności
| Kategoria: | Poradniki |
| Zabezpieczenie: |
Watermark
|
| ISBN: | 978-83-01-18229-8 |
| Rozmiar pliku: | 8,0 MB |
FRAGMENT KSIĄŻKI
Gdy po raz pierwszy w 2006 roku przygotowałam książkę Księgowość komputerowa, Praca z programem Sage Symfonia Finanse i Księgowość, nie przypuszczałam, że spotka się ona z takim zainteresowaniem Czytelników, iż Wydawnictwo Naukowe PWN będzie chciało tę pozycję wznawiać. Co roku więc przygotowujemy aktualizację książki i czynimy to z radością, ponieważ doskonale wiemy, że w dzisiejszych czasach coraz trudniej jest się obejść w przedsiębiorstwie bez wsparcia informatyki. Posiadanie umiejętności obsługi jednego z najpopularniejszych programów w tej dziedzinie, jakim jest Sage Symfonia Finanse i Księgowość, zdecydowanie zwiększa szanse na sukces. Stało się normą stawianie osobom poszukującym pracy w branży księgowej wymogu znajomości systemów informatycznych. W tym kontekście najczęściej wymienianymi są tutaj moduły Sage Symfonii.
W książce Kurs Księgowości Komputerowej System Sage Symfonia® są omówione zagadnienia związane z wykonywaniem pracy księgowego, po zapoznaniu się z którymi użytkownik będzie mógł posługiwać się systemem w zakresie podstawowym i średnio zaawansowanym. Dołączona do książki płyta z wersją demo pozwoli na przećwiczenie prezentowanych tematów i sprawdzenie w praktyce swoich umiejętności. Zamieszczone w książce zadania powinny ułatwić nabycie praktycznych umiejętności obsługi systemu. Mając świadomość, że niniejsza publikacja nie porusza nawet połowy przypadków, jakie mogą się pojawić w rzeczywistości gospodarczej, postanowiłyśmy udostępnić portal internetowy, na którym będą rozwijane tematy poruszone w książce, prezentowane bardziej zaawansowane problemy; pozwoli on również czytelnikom na bezpośredni kontakt z autorami. Zapraszamy od stycznia 2015 roku na stronę www.helplearn.pl
Mamy nadzieję, że kolejne wydanie książki, Edycja 2015, zadowoli zarówno tych, którzy po raz pierwszy zetknęli się z programem i stawiają w nim pierwsze kroki, jak i użytkowników zaawansowanych, pragnących wykorzystać dotychczas nabyte doświadczenie do lepszego zapoznania się z programem i pełniejszego jego stosowania.Rozdział I Rozpoczynamy pracę
Instalacja programu FK
Do książki została dołączona płyta instalacyjna programu Sage Symfonia w wersji demo. Aby zainstalować program na komputerze, płytę instalacyjną wkładamy do napędu CD. Płyta powinna uruchomić się automatycznie, wyświetlając pierwsze okno instalatora (rys. 1). Wybieramy Programy Systemu Sage Symfonia, klikając zaznaczone pole.
Rysunek 1
Rysunek 2
W kolejnym oknie wybieramy program, który instalujemy: Finanse i Księgowość (rys. 2), i przechodzimy do trzeciego okna (rys. 3). Tutaj rozpoczynamy instalację.
Rysunek 3
W czwartym oknie przechodzimy do następnego, przyciskając Dalej (rys. 4). W kolejnym, piątym oknie akceptujemy umowę licencyjną, zaznaczając pole Akceptuję warunki umowy licencyjnej (rys. 5), i do następnego ekranu przechodzimy, klikając przycisk Dalej.
Rysunek 4
Rysunek 5
Okno szóste: klikamy przycisk Instalacja programu i przechodzimy do następnego okna (rys. 6).
Rysunek 6
W kolejnym oknie możemy zdefiniować miejsce instalacji (rys. 7). Program podpowiada C:\Symfonia. Początkującym użytkownikom proponuję tego nie zmieniać. Zaawansowani użytkownicy mogą wskazać inne miejsce instalacji. W naszym przykładzie instalacja zostanie przeprowadzona do podkatalogu Symfonia\FK. Przechodzimy do następnego ekranu.
Rysunek 7
Rysunek 8
W oknie, które teraz ujrzymy, wypełniamy dwa pola: Nazwisko użytkownika i Nazwa firmy (rys. 8). Pracujemy z wersją demo, możemy więc wpisać dowolne informacje. Przechodzimy do następnego ekranu. Tutaj, klikając przycisk Instalacja typowa, rozpoczynamy zasadniczą instalację (rys. 9).
Rysunek 9
Przed instalacją zostaniemy zapytani o utworzenie skrótu do programu. Odpowiadamy pozytywnie, odznaczając Tak (rys. 10). Teraz możemy przyglądać się instalacji (rys. 11, 12.
Rysunek 10
Rysunek 11
Rysunek 12
Instalację kończymy za pomocą przycisku Zakończ (rys. 13).
Rysunek 13
Po zainstalowaniu programu zostaną jeszcze wyświetlone informacje autora programu o zmianach w najnowszej wersji programu (rys.14).
Rysunek 14
Przygotowanie programu do pracy
Pracę z programem należy rozpocząć od założenia nowej firmy, czyli bazy danych, w której będą przechowywane wszystkie zapisy (dokumenty). Zakładanie firmy na pewno nie jest czynnością, którą wykonujemy na co dzień, ale ta umiejętność może nam się przydać. Podczas instalacji programu, w jednym z kroków (rys.10) zostało zdefiniowane umiejscowienie skrótu, z którego będzie uruchamiany program. Korzystając z ikony umieszczonej na pulpicie, otwieramy program. Okno, jakie zostanie otwarte jako pierwsze, jest oknem logowania do systemu. Aby założyć nową firmę, należy to okno zamknąć przyciskiem Anuluj. Po tej czynności program zostanie uruchomiony w opcji pracy Bez firmy (rys.15)
Rysunek 15
Opis przycisków:
- Nowa – nowa firma; przycisk służy do uruchamiania procedury zakładania nowej firmy w programie.
- Otwórz – otwieranie firmy, klikając ten przycisk, wyświetlimy okno, które pozwoli otworzyć istniejącą firmę.
- Usuń – usunięcie firmy; używając tego przycisku, należy zachować ostrożność.
- Dołącz – dołączenie do bazy danych naszego programu firmy założonej w innym programie FK Sage Symfonia®.
- Kopia – wykonanie kopii bezpieczeństwa (archiwizacja).
- Odtwórz – odtworzenie kopii bezpieczeństwa (dearchiwizacja).
- Pomoc – wywołanie okna pomocy (opisy procedur i okien programu).
Zakładając nową firmę, skorzystamy z przycisku Nowa . Otworzymy pierwsze okno (rys. 15). Wypełniamy wszystkie pola:
- Nazwa firmy (pełna nazwa) – Nauka spółka z o.o.
- Nazwa skrócona firmy – może być taka sama jak nazwa firmy bądź stanowić skróconą formę pełnej nazwy: Nauka.
- Kod firmy – ośmioznakowa symboliczna nazwa firmy (bez polskich znaków):
Nauka.
- Katalog dyskowy – to pole zostanie wypełnione automatycznie na podstawie podanego przez nas kodu firmy. Katalog dyskowy to informacja o miejscu przechowywania danych naszej firmy na dysku. Możemy zaakceptować katalog, który proponuje nam program (zalecane początkującym), lub zmienić według własnego uznania (dla bardziej zaawansowanych).
- Województwo, miejscowość, ulica, numer domu, kod – dane adresowe; wypełnianie tych pól w momencie zakładania nowej firmy nie jest konieczne, dane możemy uzupełnić później.
- Rok obrachunkowy – jeżeli planujemy wprowadzanie jakichkolwiek danych z roku poprzedzającego obecny rok obrotowy, musimy w tym miejscu wprowadzić tę informację. Na przykład uruchamiamy program w 2014 roku, ale chcemy mieć dane z 2013 roku (możliwość wygenerowania stanu na początek roku (2014) w rachunku wyników i bilansie). W tej sytuacji podajemy rok obrachunkowy 2013-01-01 do 2013-12-31, identyfikator roku 2013. Po uruchomieniu firmy założymy nowy rok (2014), który będzie naszym bieżącym rokiem (procedura zakładania nowego roku została opisana w rozdziale VII). Jeśli natomiast pracę z programem zaczynamy w bieżącym roku i nie interesuje nas poprzedni, wpisujemy rok obrachunkowy 2014-01-01 do 2014-12-31, identyfikator roku 2014 (przy założeniu, że bieżącym rokiem jest 2014). Możliwe jest zdefiniowanie roku dłuższego niż kalendarzowy. Ważne, aby wszystkie wprowadzane informacje przemyśleć, ponieważ błędów popełnionych w tym miejscu nie można poprawić w trakcie pracy z firmą w późniejszym okresie. Po wypełnieniu wszystkich pól przycisk Następny stanie się aktywny. Klikając go, przechodzimy do kolejnego okna (rys. 16).
Rysunek 16
W tym oknie podajemy następujące informacje:
REGON: 12345678
NIP: 583-117-59-77
Rachunek kosztów: Konta zespołów „4” i „5” oraz RW według 4
Struktura własności: Spółka z o.o.
Typ prowadzonej działalności: Usługowa
Dokładniejszego omówienia wymaga pole, w którym podajemy informację o rachunku kosztów. Program proponuje pięć wariantów
- Tylko konta zespołu „4”
- Konta zespołu „4” + konto 490
- Tylko konta zespołu „5”
- Konta zespołów „4” i „5” oraz RW według 4
- Konta zespołów „4” i „5” oraz RW według 5
Dwa pierwsze warianty wybierane są raczej w małych przedsiębiorstwach, pozostałe w średnich i większych. Wybór sposobu sporządzania rachunku kosztów powinien uwzględnić charakter przedsiębiorstwa oraz informację o kosztach. To, jaki rachunek kosztów najlepiej będzie funkcjonował (funkcjonuje) w naszym przedsiębiorstwie, powinniśmy skonsultować z głównym księgowym. Na potrzeby edukacyjne proponuję wybrać czwarty wariant: konta zespołów „4” i „5” oraz RW według 4.
Kolejne informacje to typ prowadzonej działalności i struktura własności. Jeśli będziemy zakładać firmę na podstawie realnych danych, w tym miejscu po prostu je wpiszemy. Na potrzeby tego kursu pola wypełniamy zgodnie z podanymi informacjami (pod rysunkiem 16). Wpiszmy także poprawnie numer NIP, ponieważ jeśli teraz się pomylimy, później nie będziemy mieli możliwości poprawienia.
Wszystkie wprowadzone w tym oknie dane program wykorzysta podczas generowania planu kont. Wciskając przycisk Utwórz , uruchamiamy procedurę tworzenia firmy. W trakcie tworzenia firmy zobaczymy otwierające się okna z informacjami o przetwarzaniu danych. Zamykamy je przyciskiem Zamknij (program zapyta, czy na pewno chcemy zamknąć okna raportów – potwierdźmy przyciskiem Tak; rys. 17).
Rysunek 17
Klikamy przycisk Tak i zamykamy okno (rys. 17).
W kolejnym kroku zostaniemy zapytani o to, czy wygenerować plan kont (rys. 18) – proponujemy się zgodzić. Dużo łatwiej jest modyfikować plan kont, niż tworzyć go od początku.
Rysunek 18
Przy generowaniu planu kont tworzony jest również układ bilansu oraz rachunku zysków i strat. Tworzenie układów bilansu i RZiS samodzielnie od początku jest czynnością bardzo pracochłonną. W trakcie zakładania nowej firmy pozwalamy na automatyczne wygenerowanie planu kont, ewentualnie później go skorygujemy. Okno zawiera także opcję tworzenia planu kont z gotowego modelu zapisanego w formacie XML dla bardziej zaawansowanych użytkowników.
Firma założona w wersji demo będzie aktywna przez 60 dni. Jest to czas, w którym powinniśmy przerobić materiał z książki. Jeśli nie uda nam się tego zrealizować w ciągu 60 dni, musimy ponownie założyć nową firmę na kolejne 60 dni i wszystko zacząć od początku ☺.
Po wygenerowaniu planu kont, zobaczymy okno Otwieranie firmy (rys. 19). Przyciskiem uruchamiamy program.
Rysunek 19
Okno główne programu (rys. 20) różni się od okna wyświetlanego w opcji pracy Bez firmy. Pojawiły się przyciski wykorzystywane podczas codziennej pracy z programem.
Rysunek 20
- Dokumenty
- Raporty
- Rejestry
- Rozrachunki
- Kartoteki
- Ustawienia
- Wskaźniki
- Deklaracje
W ramach przygotowania programu do pracy wciskamy przycisk Ustawienia . Okno, które się otworzy, jest widoczne na rysunku 21.
Rysunek 21
Plan kont
W trakcie zakładania nowej firmy program automatycznie generuje plan kont. Nasze zadanie będzie polegało na dostosowaniu go do potrzeb przedsiębiorstwa. Modyfikacja polega na dodawaniu i usuwaniu kont syntetycznych, a także rozbudowywaniu ich o konta analityczne. Okno planu kont wywołujemy, korzystając z zakładki Plan kont (rys. 21).
Na początek praktyczna uwaga: otwierane okno można zmaksymalizować. Wykonujemy to, wciskając środkową ikonę w prawym górnym rogu każdego okna . Większość okien w programie Sage Symfonia® Finanse i Księgowość jest dwuczęściowa: składa się z lewego i prawego panelu. Maksymalizując okno, zapewniamy sobie swobodę poruszania się w obu panelach, a także poprawiamy komfort pracy.
Rysunek 22
Dodanie konta syntetycznego
Aby dodać konto syntetyczne, korzystamy z przycisku Dodaj (rys. 22). Prawy panel uaktywni się w trybie do edycji (możliwość wprowadzania danych). W polu możemy wybrać rodzaj konta: syntetyczne lub analityczne; wybieramy syntetyczne. Poniżej pola wpisujemy numer konta zgodnie z przeznaczeniem, następnie podajemy skrót nazwy i nazwę konta . W polu możemy zdefiniować dodatkowe elementy charakteryzujące konto:
- wieloletnie – jeśli dane konto zdefiniujemy jako wieloletnie, możliwe będzie przeglądanie zapisów na tym koncie z poprzednich lat obrachunkowych bez konieczności zmiany bieżącego roku;
- kontrola zerowego salda – zaznaczenie tej opcji spowoduje sprawdzanie przez program podczas generowania zestawień, czy na koncie saldo jest zerowe; jeśli konto wykaże inne saldo niż zero, zostanie wyświetlony odpowiedni komunikat; konta, które powinny wykazywać saldo zerowe, to na przykład: 230 – rozrachunki z tytułu wynagrodzeń (wypłacane w bieżącym miesiącu), 149 – środki pieniężne w drodze;
- walutowe – jeśli na danym koncie będziemy rejestrować kwoty w innych walutach niż PLN, koniecznie musimy uaktywnić tę opcję; brak tej informacji uniemożliwi nam skorzystanie z automatycznego wyliczania różnic kursowych.
Konto syntetyczne może mieć charakter konta bilansowego, pozabilansowego lub wynikowego. Konto bilansowe dodatkowo może być zdefiniowane jako zwykłe (aktywne wchodzi do bilansu stroną Wn, pasywne – stroną Ma), szczególne (strona zapisu decyduje o jego charakterze: Wn – strata , Ma – zysk ), rozrachunkowe (wchodzi do bilansu stroną Wn i Ma). W zależności od tego, jakie konto tworzymy, musimy dokładnie określić jego typ . Trzeba także wspomnieć o dodatkowych parametrach, które musimy zdefiniować podczas tworzenia konta rozrachunkowego (rys. 23).
Rysunek 23
W zaznaczonym polu definiujemy parametry konta rozrachunkowego:
- Ostrzegaj o braku rozrachunków – to pole zaznaczamy, gdy rozrachunki na koncie wprowadzamy w miarę potrzeby. Program przypomni nam, że zapis dokonywany jest na koncie rozrachunkowym, na którym trzeba wprowadzić informację o rozrachunku. My podejmujemy decyzję, czy w danym przypadku tworzymy rozrachunek.
- Wymagaj wypełnienia rozrachunku – opcja przyda nam się w przypadku kont, które będą rejestrowały zapisy z kontrahentami lub pracownikami. Wiedza o stanie rozrachunków tych kont jest niezbędna do prawidłowej pracy.
- Ignoruj brak rozrachunków – w tym przypadku program nie informuje o braku rozrachunków dla zapisów na koncie rozrachunkowym.
Pamiętajmy, że gdy na koncie pojawią się zapisy, większość poprawek stanie się niemożliwa. Zakładając nowe konta, warto robić to starannie i uważnie.
Dodanie konta analitycznego
Rysunek 24
Zakładając konta analityczne, także korzystamy z przycisku Dodaj (rys. 22). Aby dodać konto analityczne, najpierw trzeba wybrać konto syntetyczne, które ma być rozbudowane o analityki. Tym razem w prawym panelu okna w polu wybierzemy rodzaj tworzonego konta: konto analityczne. W polu (rys. 24) powinna się pojawić informacja ANALITYCZNE I. Oznacza to, że właśnie utworzyliśmy pierwszy poziom analityki. Poniżej automatycznie otworzy się okno z listą kartotek możliwych do dołączenia w tym miejscu . Jako analitykę możemy dodać całą kartotekę, np. Kontrahentów, albo utworzyć zwykłą analitykę numeryczną. W pierwszym przypadku zapis 201-15 będzie oznaczał konto analityczne, gdzie 15 będzie kolejnym numerem z kartoteki kontrahentów. Umieszczenie kartoteki w analityce bardzo ułatwia pracę: jednorazowe dopisanie nowego kontrahenta w kartotece spowoduje dodanie kolejnej analityki we wszystkich kontach syntetycznych, do których dołączona jest kartoteka. Natomiast w drugim przypadku zapis 100-1 będzie oznaczał rozbudowanie konta syntetycznego Kasa o pierwszy poziom analityki i utworzenie podkasy z numerem jeden z nazwą, na przykład Kasa Sklep. Taka budowa konta sugeruje istnienie więcej niż jednej kasy. Można się spodziewać, że pojawi się przynajmniej jeszcze jedno konto analityczne 100-2, z nazwą na przykład Kasa Biuro.
Przykład 1
W tym przykładzie wykonamy dwie czynności:
- Usunięcie konta syntetycznego 135 (bez analityk)
- Dodanie konta syntetycznego 133 – rachunek walutowy
Należy pamiętać, że wszelkie modyfikacje na kontach są możliwe przed wprowadzeniem zapisów. Jeśli na koncie znajdą się zapisy w księdze, nie będzie możliwe usunięcie takiego konta.
Aby usunąć konto, musimy wykonać następujące kroki:
- Otwieramy okno planu kont: Ustawienia (rys. 20) → Plan kont.
- W lewym panelu wybieramy konto, które chcemy usunąć – w naszym przykładzie jest to konto 135 (rys. 25).
- Przyciskiem usuwamy konto. Usunięcie potwierdzamy w widocznym na rysunku oknie.
Rysunek 25
Aby dodać konto syntetyczne, musimy wykonać następujące kroki:
- Otwieramy okno planu kont: Ustawienia (rys. 20) → Plan kont.
- Klikamy przycisk Dodaj i edytujemy prawy panel.
- W prawym panelu w polu wybieramy: SYNTETYCZNE.
- Wpisujemy: Numer – 133, Skrót – rachunek walutowy, Nazwa – Rachunek walutowy (rys. 26).
- W polu stawiamy znaczek przy słowie walutowe .
- W polu klikamy i wybieramy bilansowe i zwykłe.
- W lewym dolnym rogu wciskamy przycisk .
Pole uzupełnimy później przy okazji definiowania układu bilansu. Warto zwrócić uwagę na parametr znajdujący się w polu pod definicją konta walutowego . Stawiając krzyżyk przy tym parametrze, umożliwiamy sobie bieżącą kontrolę salda w trakcie wprowadzania wyciągów bankowych. W rozdziale poświęconym wprowadzaniu dokumentów bankowych zobaczymy, jak to wygląda w praktyce.
Rysunek 26
Przykład 2
W tym przykładzie wykonamy kolejne dwie czynności:
- Modyfikację konta syntetycznego 100 – usuniemy „krajowych” z nazwy konta.
- Dodanie kont analitycznych do konta 149 – inne inwestycje: Środki pieniężne w drodze, Weksle, Czeki.
Aby zmodyfikować konto, musimy wykonać następujące kroki:
- Otwieramy okno planu kont Ustawienia (rys. 20) → Plan kont.
- W lewym panelu wybieramy konto, które chcemy poprawić; w naszym przykładzie jest to konto 100.
- W prawym panelu klikamy pole, które chcemy poprawić; w naszym przykładzie jest to Nazwa konta. Po kliknięciu zobaczymy migający kursor. Poprawiamy nazwę, usuwając słowo „krajowych”.
- Zapisujemy, klikając przycisk Zapisz (lewy dolny róg okna).
Aby dodać konta analityczne do konta syntetycznego, należy wykonać następujące kroki:
- Otwieramy okno planu kont Ustawienia (rys. 20) → Plan kont.
- W lewym panelu wybieramy konto syntetyczne, do którego chcemy dodać konta analityczne, w naszym przykładzie jest to konto 149.
- Przyciskiem Dodaj (rys. 22) edytujemy prawy panel.
- W prawym panelu w polu (rys. 22) wybieramy ANALITYCZNE.
- Listę kartotek (rys. 27) pomijamy, wpisując w polu Numer „1” jako pierwszy numer analityki.
- Skrót: Środki pieniężne w drodze, Nazwa: Środki pieniężne w drodze.
- Zapisujemy, klikając przycisk Zapisz (lewy dolny róg okna).
Rysunek 27
W lewym panelu ponownie klikamy konto 149, a następnie przycisk Dodaj i edytujemy prawy panel (rys. 22).
- W prawym panelu w polu (rys. 22) wybieramy ANALITYCZNE.
- Wpisujemy: Numer – 2, Skrót – Weksle, Nazwa – Weksle.
- Postępując podobnie, dodajemy konto analityczne: 3 – Czeki.
Przykład 3
W tym przykładzie zostaną przedstawione następujące czynności:
- Usunięcie konta 035 (konto syntetyczne wraz z analitykami).
- Zmodyfikowanie kont: 221-1, 221-2, 221-3, 221-4, wskutek zmiany informacji o kontroli rozrachunków na tych kontach.
Aby usunąć konto syntetyczne wraz z analitykami, wykonujemy następujące kroki:
- Otwieramy okno planu kont Ustawienia (rys. 20) → Plan kont.
- W lewym panelu wybieramy konto, które chcemy usunąć; w naszym przykładzie jest to konto 035.
Klikamy mały plus po lewej stronie numeru konta i rozwijamy analityki dołączone do syntetyki (rys. 28).
Rysunek 28
- Zaznaczamy najniższe konto analityczne i usuwamy konto 035-2, korzystając z przycisku Usuń.
- Postępujemy podobnie z kontem 035-1.
- Gdy konto 035 będzie pozbawione analityk, możemy je usunąć tak, jak opisano w przykładzie 1.
Aby zmodyfikować konto, wykonujemy następujące kroki:
- Otwieramy okno planu kont Ustawienia (rys. 20) → Plan kont.
- W lewym panelu wybieramy konto, które chcemy poprawić, w naszym przykładzie jest to konto 221, i rozwijamy analityki.
- Zaznaczamy konto 221-1 i w prawym panelu (rys. 29) zmieniamy opis rozrachunków: z „ostrzegaj o braku rozrachunków” na „ignoruj brak rozrachunków”.
- Zapisujemy za pomocą przycisku Zapisz (lewy dolny róg okna).
Rysunek 29
Przykład 4
Czynności do wykonania w przykładzie czwartym:
- usunąć konta analityczne w koncie syntetycznym 220.
Aby usunąć konta analityczne, wykonujemy następujące kroki:
- Otwieramy okno planu kont Ustawienia (rys. 20) → Plan kont.
- W lewym panelu wybieramy konto, które chcemy modyfikować, w naszym przykładzie jest to konto 220.
- Rozwijamy analityki (rys. 28).
- Zaznaczamy konto 220-5-x (Urzędy), następnie – korzystając z przycisku Usuń – usuwamy kartotekę.
- Podobnie postępujemy z kontem 220-4-x (Urzędy) i kontami 220-3-x (Urzędy), 220-2-x (Urzędy), 220-1-x (Urzędy).
Modyfikowanie układu bilansu
Po dodaniu nowych kont do planu kont musimy je umieścić w odpowiednich pozycjach bilansu, aby program mógł automatycznie generować to sprawozdanie. Aby umieścić nowe konto w pozycji bilansu, otwieramy okno Ustawienia (rys. 20) i klikamy zakładkę Układ bilansu (rys. 30).
Rysunek 30
Po otwarciu okna Bilans – układ (rys. 31), korzystając z przycisku Konta , otwieramy okno Konta dla pozycji wliczanej do sumy bilansowej.
W lewym panelu zobaczymy wszystkie nowo dodane konta jeszcze nieprzypisane do pozycji bilansu. Po wyszukaniu w górnym oknie miejsca w bilansie, gdzie dane konto powinno zostać przypisane, zaznaczamy je kliknięciem . W tym momencie w prawym panelu powinniśmy zobaczyć konta przypisane do wyróżnionej przez nas pozycji bilansu. Na rysunku 31 mamy zaznaczoną pozycję bilansu
B.III.1.c.1 . W prawym panelu wyświetliły się wszystkie konta przypisane do tej pozycji: 100, 130, 131. Klikamy konto 133 i za pomocą przycisku Przypisz konto przenosimy na prawą stronę, tym samym przypisując je do pozycji w bilansie B.III.1.c.1.
Rysunek 31
Inne parametry pracy
Dodanie nowego użytkownika
W celu zabezpieczenia danych programu należy zdefiniować użytkowników i ich uprawnienia. Gdy po raz pierwszy uruchamiamy program, logujemy się jako administrator. Aby poprawnie przygotować program do pracy, trzeba ustalić osobę odpowiedzialną za prawidłowe funkcjonowanie programu (administrator z pełnymi uprawnieniami), operatorów (osoby tylko wprowadzające dokumenty) itp. Chodzi głównie o to, aby każda operacja wprowadzana przez osobę zalogowaną była oznaczona jej loginem. Poza tym ważne jest, aby użytkownicy nie mieli możliwości wykonywania operacji wykraczających poza uprawnienia. Ucząc się obsługi programu, wprowadzimy użytkownika, który będzie funkcjonował jako operator, a także dokonamy poprawek w ustawieniach administratora. Chcąc dodać nowego użytkownika, otwieramy okno Ustawienia (rys. 20) → Dane o firmie. Z listy wybieramy pozycję Użytkownicy (rys. 32).
Rysunek 32
Kolejne okno, jakie zobaczymy, przedstawiono na rysunku 33. Pierwszą czynnością, jaką wykonamy, będzie zmiana uprawnień administratora. Korzystając z przycisku Popraw , otwieramy okno parametrów uprawnień. W polu wpiszmy imię i nazwisko osoby administrującej programem. Możemy również hasłem zabezpieczyć wejście do programu. W tym celu należy wpisać hasło w polu , potwierdzić w sąsiednim polu i zatwierdzić przyciskiem Enter.
Rysunek 33
Możemy również ograniczyć uprawnienia, odznaczając pola (dla administratora niewskazane). Okno zamykamy przyciskiem OK. Kolejny krok to wprowadzenie nowego użytkownika. Korzystając z przycisku Dodaj, otwieramy okno (rys. 34). W polu wpisujemy imię i nazwisko nowego użytkownika, w polu – sygnaturę (login) – proponuję wpisać tutaj inicjały. Podobnie jak w wypadku administratora, wejście do programu należy zabezpieczyć hasłem. Odznaczmy opcję Administrator firmy . Możemy także zablokować wykonywanie niektórych czynności, likwidując znaczek przy danym uprawnieniu – pola . Po skończeniu zamykamy okno przyciskiem OK i kolejne okno przyciskiem Zapisz. Istnieje również możliwość usunięcia użytkownika. Realizujemy to, klikając przycisk Usuń (rys. 33). Wykonanie tej czynności nie będzie jednak możliwe, jeśli usuwany użytkownik wprowadził chociaż jeden dokument. Wówczas takiego użytkownika możemy dezaktywować, odznaczając pole Użytkownik aktywny .
Rysunek 34
Przykład 5
Dodać nowego użytkownika:
- Imię i nazwisko: Jerzy Michalski
- Sygnatura JM
- Hasło 123456
- Uprawnienia:
- – wprowadzenie do bufora
- – modyfikowanie kartotek
- – przeglądanie dokumentów zaksięgowanych, rejestrów stanów kont i rozliczeń
- – obsługa rozrachunków
- – nie jest to administrator
Aby dodać nowego użytkownika, wykonujemy następujące kroki:
- Otwieramy okno Ustawienia (rys. 20) → Dane o firmie → Użytkownicy.
- Klikając przycisk Dodaj (rys. 33), otwieramy okno widoczne na rysunku 34.
- W polu wpisujemy Jerzy Michalski, w polu JM.
- W polu wpisujemy hasło 123456, powtarzamy i zatwierdzamy, wciskając Enter.
- Przy uprawnieniach wymienionych w przykładzie stawiamy znaczki, pozostałe odznaczamy.
- Odznaczamy opcję Administrator firmy .
- Zatwierdzamy, klikając OK, a następnie Zapisz.
Parametry wydruków
W ramach przygotowania programu do pracy należy zdefiniować wygląd drukowanych dokumentów. Do okna ustawień będziemy wielokrotnie wracać w późniejszej pracy z książką, ale na razie zdefiniowanie parametrów wydruku będzie ostatnią czynnością konfiguracyjną przed wprowadzaniem dokumentów do programu. Ponownie wciśnijmy Ustawienia. Tym razem wybierzemy trzecią zakładkę: Parametry stałe (rys. 35).
Kolejne okno zawiera parametry wydruku (rys. 36).
Krój czcionek ustawiamy w polu , wielkość w polu . Litery G, K, S, P w główce tabeli oznaczają odpowiednio: gruba, kursywa, skreślona, podkreślona. Stawiając w odpowiednim polu znaczek, spowodujemy zmianę kształtu czcionki. Na rysunku 36 widać, że nagłówek będzie drukowany czcionką pogrubioną (G). Marginesy możemy zdefiniować w polu . W polu Drukarka w początkowych ustawieniach jest Domyślna drukarka Windows. W razie potrzeby możemy ją zmieniać na inne lokalne bądź sieciowe drukarki. Czcionki zdefiniowane domyślnie w programie są małe i użytkownicy często korzystają z możliwości ich zmiany.
Tak przygotowani możemy teraz przejść do zasadniczej pracy z programem obejmującej tworzenie kartotek, rejestrów, wprowadzanie dokumentów i generowanie zestawień.
Rysunek 35
Rysunek 36
Przykład 6
Zmienić parametry wydruku według podanych danych.
----- --------------- ------ --- --- --- --- ---
Lp. Nazwa raportu Wys. G K S P
1. tekst 32
2. kwota 32
3. nagłówek 38
4. tytuł 35 √
5. stopka 30
----- --------------- ------ --- --- --- --- ---
Aby zmienić parametry wydruku, wykonujemy następujące kroki:
- Otwieramy okno Ustawienia (rys. 20) → Parametry stałe → Kroje pisma
graficznego.
- W oknie przedstawionym na rysunku 36 w polu kasujemy wysokości czcionek i wpisujemy według podanej tabeli.
- W kolumnie G w wierszu tytuł stawiamy znaczek, a w wierszu nagłówek go odznaczamy.
- Wciskając OK, zatwierdzamy zmiany.
Zdefiniowanie kont specjalnych
Aby praca programu przebiegała prawidłowo, trzeba jeszcze wprowadzić istotne informacje związane z księgowaniami. Uruchamiamy Ustawienia → Parametry stałe → Konta specjalne (rys. 37). Konta, które powinniśmy uzupełnić:
Rysunek 37
- Przychody przyszłych okresów
- Konto techniczne przeszacowania walut
- Konta odsetek
O kontach różnic kursowych będzie mowa przy okazji omawiania rozrachunków walutowych. Jeżeli firma prowadzi rozliczenia w walutach i wystawia faktury walutowe, to ważne jest także zdefiniowanie konta księgowania bilansującego dekret. Jest to konto, na które program wyksięguje automatycznie wyliczoną kwotę podczas księgowania faktury walutowej.