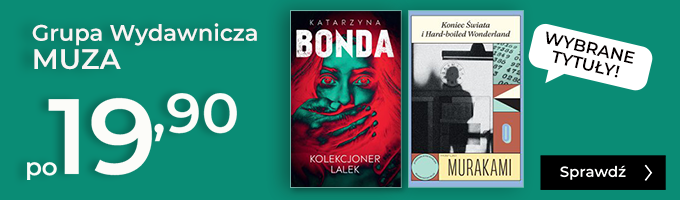PowerPoint 2010. Praktyczny kurs - ebook
PowerPoint 2010. Praktyczny kurs - ebook
Prezentacja multimedialna to jedna z częściej wykorzystywanych i skutecznych form przekazu. Przygotowując wystąpienie pamiętaj, że odbiorca zapamiętuje tylko 20% przekazu w postaci wykładu, około 30% treści oglądanych i aż 70% przekazu, w którym wykorzystane są oba kanały.
Podręcznik do samodzielnej nauki korzystania z najnowszej wersji programu, który pozwoli Ci przygotować niebanalną prezentację wzbogaconą o nowe elementy wizualne. Dzięki niemu docenisz nowe możliwości tej popularnej aplikacji.
Liczne ćwiczenia ułatwią Ci opanowanie w krótkim czasie:
-wyboru projektu prezentacji,
-modyfikowania szablonów,
-dołączania tekstu, grafiki, tabel, wykresów, schematów organizacyjnych,
-przygotowania notatek dla prezentera,
-przygotowania materiałów informacyjnych dla słuchaczy,
-przygotowania pokazu slajdów,
-dołączania efektów animacji.
| Kategoria: | Poradniki |
| Zabezpieczenie: |
Watermark
|
| ISBN: | 978-83-01-17648-8 |
| Rozmiar pliku: | 15 MB |
FRAGMENT KSIĄŻKI
MS Office 2010 jest najnowszą wersją popularnego pakietu oprogramowania biurowego wydanego przez Microsoft. Pakiet obejmuje programy przydatne w biurze: edytor tekstu, arkusz kalkulacyjny, program do tworzenia baz danych oraz program do tworzenia prezentacji. Wszystkie wymienione aplikacje są kompatybilne. Zachowana jest również zgodność z poprzednimi wersjami pakietu MS Office.
Prezentacja multimedialna to obecnie jedna z częściej wykorzystywanych form przekazu i komunikacji wspomagająca i uatrakcyjniająca wystąpienie prelegenta. Microsoft Office PowerPoint 2010 jest programem wchodzącym w skład pakietu MS Office 2010 służącym właśnie do tworzenia prezentacji multimedialnych.
Niniejsza książka jest przystępnym poradnikiem dla osób planujących tworzenie prezentacji z wykorzystaniem slajdów. Pokażemy, jak profesjonalnie przygotować spójny pokaz slajdów, w którym elementy graficzne równoważą się z treścią.Grafika menedżerska i prezentacyjna
Prezentacja multimedialna to jedna z ciekawszych i częściej wykorzystywanych form przekazu i komunikacji. Jest narzędziem wspomagającym i uatrakcyjniającym wystąpienie prelegenta. Prezentację multimedialną tworzymy z myślą o wzmocnieniu przekazu, a nie zastąpieniu wystąpienia pokazem slajdów. Optymalny przekaz to taki, w którym prelegent przedstawia treści, odwołując się jednocześnie do wyświetlanych slajdów.
Przygotowując wystąpienie, powinniśmy pamiętać o zasadzie, że odbiorca zapamiętuje tylko 20% przekazu w postaci wykładu, około 30% treści oglądanych i aż 70% przekazu, w którym wykorzystane są oba kanały.
1. Założenia projektowe prezentacji
1.1. Audytorium i środowisko
Istotną kwestią podczas planowania prezentacji jest znajomość odbiorców, do których kierujemy prezentację, a także czasu i miejsca jej przedstawiania. Częstym błędem, jaki popełniają osoby przygotowujące prezentacje, jest nieznajomość warunków lokalowych, w jakich prezentacja będzie wyświetlana. Tymczasem nieco inaczej należy zaplanować prezentację na dużej sali audytoryjnej czy wykładowej, a inaczej w zacisznym niewielkim gabinecie, gdzie pokaz będzie skierowany do kilku osób.
Wyświetlając prezentację na dużej sali, w której odbiorcy mogą siedzieć dość daleko od ekranu, szczególną uwagę należy zwrócić na czytelność prezentacji. W takim wypadku stosujemy większą czcionkę, większe odstępy między poszczególnymi elementami na slajdzie, a co za tym idzie, na slajdach umieszczamy mniej treści. Dla poprawienia czytelności i przejrzystości unikamy wstawiania znaków wodnych, natomiast zwiększamy kontrast między tłem a treścią.
Przygotowując pokaz slajdów, który zaprezentujemy w małej sali, dla kilku osób, nie musimy stosować nagłośnienia. Męczące i niepotrzebne może być użycie zbyt wielu efektów audio, na przykład przy przejściach między slajdami. Mała grupa odbiorców skupi się na istocie tematu. Takie wystąpienia odbywają się najczęściej w grupach specjalistów z danej branży, a tego typu odbiorcy cenią przede wszystkim wartość merytoryczną przekazu, a nie jego efektowność.
Wystąpienia na dużej sali wspomagane prezentacją multimedialną wymagają odpowiedniego przygotowania. Oprócz odpowiednio skonstruowanej prezentacji (na przykład w małej sali można stosować czcionkę o wielkości 20 punktów, w dużej sali musi być ona proporcjonalnie większa) wymagane jest odpowiednie nagłośnienie. Prelegent będzie zapewne wykorzystywał mikrofon, a więc będzie mógł chodzić po sali, zatem do przesuwania kolejnych slajdów można wykorzystać pilota.
1.2. Planowanie prezentacji
Planowanie prezentacji jest kluczową czynnością decydującą o sukcesie lub porażce wystąpienia. Na wstępie należy się zastanowić nad tym, co chcemy przekazać słuchaczom oraz jakie są ich oczekiwania. Przed rozpoczęciem dobierania treści do poszczególnych slajdów należy przemyśleć kilka kwestii:
• Dlaczego omawiany temat jest istotny dla odbiorców i na czym polega jego ważność? To zagadnienie można rozstrzygać dopiero na etapie doboru treści do prezentacji, warto jednak się nad tym zastanowić również w kontekście doboru środków technicznych.
• Jakie będą cel i charakter prezentacji?
• Jakie środki techniczne zostaną wykorzystane do prezentacji?
Bardzo ważne jest, aby prelegent jasno wyznaczył cel prezentacji – powinien zostać określony już na samym początku wystąpienia. Celu prezentacji nie powinno się tracić z oczu nawet wtedy, gdy omawiane są szczegóły jakiegoś zagadnienia.
Jak już wspomniano, istotne jest, dla kogo przygotowujemy prezentację. Jeśli mają to być dzieci, prezentacja powinna zawierać większą liczbę obrazków i stosunkowo niewiele tekstu. Wskazane jest również, aby kolorystyka prezentacji była zróżnicowana, a kolory na przykład pomarańczowe czy zielone, kojarzące się z radością i optymizmem.
Jeśli odbiorcą są specjaliści, którzy mają się z prezentacji dowiedzieć ważkich treści, należy unikać zbyt wielu efektów graficznych, a wskazane kolory to raczej niebieskie i szare, ponieważ kojarzą się z zaufaniem, stabilizacją i spokojem.
Tworząc prezentację multimedialną, powinniśmy pamiętać o kilku zasadach:
• Prezentacja musi być uporządkowana i logiczna – wszystkie slajdy powinny tworzyć spójną całość.
• W prezentacji wykorzystujemy narzędzia takie jak wykres i schemat organizacyjny, ponieważ wzmacniają siłę przekazu.
• Nie tworzymy bardzo dużej liczby slajdów, licząc się z tym, że zabraknie czasu na ich wyświetlenie. Planujemy wyświetlanie prezentacji tak, aby zostało około 20% czasu.
• Wyświetlanie slajdów to nie całe wystąpienie – czas rozkładamy na przekaz słowny i prezentację multimedialną. Wyświetlanie slajdów nie powinno zająć więcej niż 60% czasu całego wystąpienia.
• Przed właściwym wystąpieniem należy przeprowadzić wystąpienie treningowe. Pozwoli sprawdzić i dopasować czas poszczególnych elementów prezentacji.
Dalsze zasady dotyczą już samego rozmieszczania treści na slajdach:
• Pierwszym jest slajd tytułowy, następny powinien w zarysie prezentować zakres tematyczny i cel pokazu.
• W prezentacji częściej stosujemy wykresy i diagramy niż wzory i tabele, gdyż są one dla odbiorcy o wiele czytelniejsze, a dzięki temu łatwiej mu zapamiętać prezentowane informacje.
• Używamy standardowej czcionki, na przykład Arial, Verdana, ale raczej nie Times New Roman. Czcionki Arial i Verdana należą do tzw. czcionek bezszeryfowych (w przeciwieństwie do Times New Roman, która jest sztandarowym przykładem czcionki szeryfowej – ozdobnej). Użycie kroju bezszeryfowego sprawia, że odczytanie tekstu z pewnej odległości staje się o wiele prostsze.
• Stosujemy jeden szablon do całej prezentacji.
• W jednym akapicie tekstu mieścimy jeden wątek. Na jednym slajdzie może być kilka akapitów, ale wszystkie powinny dotyczyć jednego zagadnienia.
• Tekstu używamy do najważniejszych pojęć i haseł, dłuższe fragmenty tekstu i tak nie zostaną zapamiętane.
• W prezentacji multimedialnej obowiązują te same zasady co w wypracowaniu – prezentacja musi mieć wstęp, rozwinięcie i zakończenie.
• Po zakończeniu pokazu slajdów musi zostać czas za podsumowanie i końcowe wnioski zgodnie z założonym celem.
1.3. Kolorystyka prezentacji
Projektowanie slajdów rozpoczynamy od wyboru szablonu prezentacji. Cała prezentacja powinna być oparta na jednym szablonie. Wykorzystanie szablonów dostępnych w programie MS PowerPoint pozwala uniknąć czasochłonnego ozdabiania slajdów i równocześnie wprowadza pewną harmonię do prezentacji – każdy slajd ma ten sam styl graficzny. Można stosować szablony, w których do slajdów dodawane jest tło, ale musimy pamiętać, żeby było raczej spokojne i stonowane, a tekst powinien z nim dobrze kontrastować. Tła nie stosujemy, gdy prezentację będziemy wyświetlać na foliach przez rzutnik. W takim wypadku najlepiej sprawdza się czarny tekst na przezroczystym tle (folii).
Prezentacja powinna się zaczynać od slajdu tytułowego, na którym znajduje się temat prezentacji i dane autora. Na kolejnych slajdach z treścią również powinniśmy umieszczać tytuł, zgodny z omawianym zagadnieniem. Dobrą praktyką jest, aby na każdym slajdzie umieszczać jedną myśl lub wątek. Można oczywiście podzielić jeden wątek na kilka slajdów, jednak niewskazana jest sytuacja, aby na jednym slajdzie znalazło się kilka wątków. Na ostatnim slajdzie, w zależności od tematu wystąpienia, można wstawić na przykład zaproszenie na dalsze spotkania, konferencje oraz podziękowanie za uwagę.
Odpowiedni dobór kolorów jest niezwykle ważny, ponieważ to właśnie kolorem i wielkością tekstu chcemy zwrócić uwagę na pewne elementy prezentacji. Za pomocą barwy nadajemy również ton całej prezentacji: może być spokojna, harmonijna, delikatna – wtedy stosujemy kolory pastelowe, białe, niebieskie, lub dynamiczna czy wręcz agresywna – wówczas ustawiamy barwy czerwone i duże kontrasty. Na jednym slajdzie nie powinno się używać zbyt wielu kolorów z różnych palet. Zamiast zainteresowania u odbiorców wywołamy raczej zmęczenie i rozdrażnienie. Optymalne jest użycie dwóch, trzech kolorów na jednym slajdzie.
Podkreślenie ważności danego zagadnienia uzyskujemy nie tylko kolorem, ale i wielkością tekstu – zastosowanie większego rozmiaru tekstu oraz pogrubienie go zwykle stosuje się w celu podkreślenia istotności danego zagadnienia, szczegółu lub tematu. Jeśli jednak zbyt wiele fragmentów tekstu będzie pogrubionych, nie zrobi to już na odbiorcy większego wrażenia. Zatem oszczędnie dobierajmy efekty, aby właściwe elementy faktycznie wyróżnić na tle pozostałych.
Dodając do slajdów nowe obiekty, na przykład pola tekstowe, ramki czy tabele, powinniśmy pamiętać o zachowaniu czytelności i w miarę jednolitych formatów graficznych tych obiektów. Treść na slajdach można umieszczać w punktach – wówczas jest lepiej zapamiętywana, przy czym należy unikać dużej liczby punktów na jednym slajdzie. W zależności od specyfiki tematu i wielkości dobranej czcionki na jednym slajdzie powinno się znajdować od czterech do sześciu punktów.
1.4. Wystąpienie
Oto podsumowanie kluczowych zasad decydujących o skuteczności i efektywności wystąpienia, o jakich musimy pamiętać na etapie projektowania prezentacji:
• Do prezentacji stosujemy szablon (motyw graficzny). Cała prezentacja powinna się opierać na jednym szablonie.
• Pamiętamy o szczególnym charakterze slajdu tytułowego i slajdu ostatniego. Tytułowy ma spowodować skupienie uwagi na prezentacji, ostatni ma pozostawić dobre wrażenie i zachęcić do uczestnictwa w kolejnych wystąpieniach prelegenta. Wszystkie pozostałe slajdy również powinny być zatytułowane.
• Wystąpienie nie kończy się na wyświetleniu ostatniego slajdu. Po obejrzeniu prezentacji prelegent powinien jeszcze podsumować temat i dać odbiorcom możliwość zadania pytań.
• Planując czas wystąpienia, powinniśmy założyć, że czas wyświetlenia prezentacji nie powinien przekroczyć 60% czasu wystąpienia. Dodatkowo należy zaplanować rezerwę czasową na wypadek nieprzewidzianych zdarzeń.
• Wielogodzinna prezentacja rzadko daje dobre efekty. Uczestnicy nie są w stanie zapamiętać treści na przykład 200 slajdów. Najlepiej prezentację zaplanować na kilkadziesiąt minut, a każdemu slajdowi poświęcić trzy, cztery minuty.
• Doświadczeni prelegenci łatwo zauważają zmęczenie grupy – brak skupienia na prezentacji, szum na sali. Wówczas wskazane jest zrobić co najmniej kilkuminutową przerwę lub oderwać się na chwilę od prezentacji slajdów na przykład żartobliwą dygresją.
2. Slajdy
2.1. Tworzenie i zapisywanie prezentacji
Prezentacja multimedialna wyświetlana jako pokaz slajdów jest jednym z najchętniej stosowanych narzędzi podczas wystąpień publicznych. Dobrze wykonana prezentacja może być kluczem do osiągnięcia założonego celu wystąpienia.
Do tworzenia i wyświetlania prezentacji najczęściej wykorzystuje się program MS Power Point. Pozwala zapisywać prezentacje w następujących formatach:
• PPTX – najczęściej stosowany przy zapisywaniu prezentacji. Zapis opiera się na języku XML (ExtensibleMarkup Language). Podstawową cechą tego języka, w odróżnieniu na przykład od HTML, jest zapisanie struktury pliku, a nie tylko wyglądu poszczególnych jego elementów.
• PPTM – format ten pozwala dodatkowo na obsługę makr dodanych do prezentacji.
• POTX – szablon plików prezentacji MS PowerPoint.
• PPSX – format zapisu prezentacji jako pokazu slajdów – pozwala ją wyświetlić, ale nie przechowuje dodanych elementów napisanych w języku Visual Basic.
• PPSX – format zapisu prezentacji, który pozwala ją wyświetlić i korzystać z elementów napisanych w języku Visual Basic.
• PPT – format zapisu prezentacji w trybie zgodności ze starszymi wersjami programu, na przykład MS PowerPointem 2003.
• POT – szablon prezentacji MS PowerPoint w formacie zgodnym ze starszymi wersjami programu, na przykład PowerPointem 2003.
• PPS – format zapisu prezentacji jako pokazu slajdów w trybie zgodności ze starszymi wersjami programu, na przykład MS PowerPointem 2003.
Podobnie jak w przypadku programów MS Word czy MS Excel, w MS PowerPoincie mamy możliwość tworzenia szablonów. Gotową prezentację multimedialną możemy zapisać w postaci szablonu z rozszerzeniem.potx lub .potm. Dzięki temu inni użytkownicy będą mogli użyć jej jako podstawy do budowy własnej prezentacji.
Jeśli prezentację chcemy zapisać jako szablon, klikamy Plik ► Zapisz jako (rys. 1).
Rysunek 1. Zapisywanie prezentacji
Po wybraniu tej opcji otwarte zostanie okno Eksploratora Windows, w którym ustawiamy dalsze opcje (rys. 2):
• Miejsce zapisu – przy wyborze innych formatów zapisu domyślnym miejscem zapisu jest folder Szablony. W opisywanym przypadku korzystaliśmy z konta użytkownika o nazwie szkolenie, zatem ścieżką lokalizacji szablonów jest C:\Users\szkolenie\AppData\Roaming\Microsoft\Szablony.
• Nazwa pliku – dowolna.
• Zapisz jako typ – w zależności od potrzeb możemy wybrać zapis jako szablon w zgodności ze starszymi wersjami MS PowerPointa (opcja Szablon programu PowerPoint 97–2003 – rozszerzenie .pot) lub szablon programu PowerPoint dla wersji 2007–2010 (opcja Szablon programu PowerPoint – rozszerzenia .potx lub .potm).
Rysunek 2. Wybór lokalizacji, nazwy i rozszerzenia zapisywanego pliku
Zapisując prezentację jako szablon, zwykle umieszczamy w niej kilka elementów do uniwersalnego wykorzystania. Podobnie jak w edytorze MS Word, zwykle tworzony jest tzw. papier firmowy, czyli szablon dokumentu ze wstawionymi nagłówkami i stopkami oraz logo, tak w programie MS PowerPoint można wykonać szablon prezentacji, na bazie którego tworzone będą poszczególne prezentacje.
Wybierając rozszerzenie zapisywanego pliku, zwróćmy uwagę na możliwość zapisania prezentacji w formatach GIF, JPEG, TIFF I PNG. Formaty te są obecnie najczęściej stosowanymi formatami grafiki rastrowej:
GIF (Graphics Interchange Format) – format zapisu pliku graficznego. Zastosowana jest tzw. kompresja bezstratna, dzięki czemu w formacie GIF można zapisywać na przykład zdjęcia. Format GIF wykorzystuje się jednak najczęściej do zapisywania plików graficznych animowanych umieszczanych na stronach internetowych, jeśli projektantowi strony zależy na zachowaniu przejrzystości tła grafiki i niewielkim rozmiarze (pojemności) wstawianych obrazków. Konkurencyjnym formatem dla GIF jest PNG.
PNG (Portable Network Graphics) – rastrowy format zapisu plików graficznych. Podobnie jak w przypadku formatu GIF, kompresowany bezstratnie. Format PNG jest bardzo popularny, ponieważ w odróżnieniu od GIF nie ograniczają go patenty dotyczące kompresji.
JPEG (Joint Photographic Expert Group) – format zapisu rastrowego plików graficznych. Obrazy są kompresowane w sposób stratny, tzn. następuje utrata jakości obrazu. Format ten jest jednym z najczęściej wykorzystywanych do zapisu zdjęć.
TIFF (Tagged Image File Format) – format zapisu grafiki rastrowej. Wykorzystuje kompresję bezstratną i pozwala zapisywać między innymi warstwy pliku graficznego. W porównaniu z formatem JPEG pliki mają zdecydowanie większą objętość. Jeśli przewidujemy, że pliki będą drukowane w drukarni, można użyć tego formatu. Jeśli jednak pliki drukujemy na domowej drukarce, wystarczy zastosować format JPEG – komputer poradzi sobie z przesłaniem pliku do drukarki zdecydowanie szybciej, a gołym okiem raczej nie dostrzeżemy różnicy jakości.
Po wybraniu jednego z wymienionych formatów program zapyta, czy chcemy wyeksportować do pliku tylko bieżący slajd, czy też wszystkie slajdy prezentacji (rys. 3).