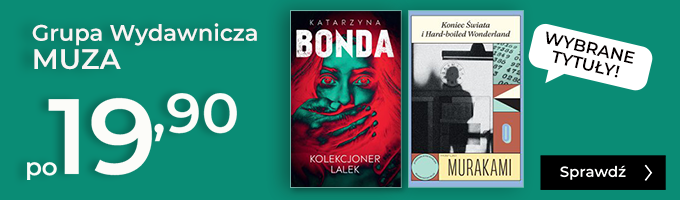Senior pracuje z arkuszem kalkulacyjnym - ebook
Senior pracuje z arkuszem kalkulacyjnym - ebook
Senior pracuje z arkuszem kalkulacyjnym czwarta i ostatnia z książek wprowadzających w tajniki pracy na komputerze. Część czwarta skupia się wokół zagadnień związanych z obliczeniami z wykorzystaniem komputera. Z myślą o seniorach w książce zastosowano większe czcionki. Książka napisana z myślą o czytelnikach z różnymi stopniami zaawansowania. Przedstawione zostały tutaj podstawowe pojęcia i nazwy związane z obliczeniami i ich wizualizacją za pośrednictwem wykresów. Po przeczytaniu książki będzie można zapomnieć o obliczeniach które wykonuje się na kalkulatorze z wykorzystaniem kartki. Teraz będzie można łatwo wykonać je na komputerze. Dzięki arkuszom do obliczeń można wracać, poprawiać i modyfikować formuły oraz funkcje, nie zaczynając obliczeń od początku. Każde działanie może być odpowiednio opisane i posiadać atrakcyjny wygląd. Autorką książki jest Bożena Borowska, wybitnie uzdolniona uczennica Technikum Informatycznego wchodzącego w skład Śląskich Technicznych Zakładów Naukowych w Katowicach, która pracowała pod ścisłą opieką swojego nauczyciela, Marka Smyczka.
| Kategoria: | Informatyka |
| Zabezpieczenie: |
Watermark
|
| ISBN: | 978-83-65645-55-5 |
| Rozmiar pliku: | 9,4 MB |
FRAGMENT KSIĄŻKI
3.1 O komórce i metodach scalania
Komórka to najmniejszy element arkusza kalkulacyjnego posiadający unikalny adres składający się z nazwy kolumny i numeru wiersza , w którym zawarte są dane . Takimi danymi mogą zarówno liczby , jak i tekst . Jeden arkusz posiada 1.048.576 wierszy i 16.384 kolumn , co daje
17.179.869.184 komórek . Do jednej komórki wprowadza się jeden typ danych . Dla przykładu, w jednej komórce nie powinno być imienia i nazwiska. Dlaczego? Utrudni to ewentualne sortowanie danych i będzie mniej czytelne, niż gdyby dane te były w osobnych komórkach.
Rysunek 3.1 Komórka o adresie A1
Gdy chcemy stworzyć tabelę z danymi, pierwszy wiersz tabeli powinny stanowić nazwy kolumn . Nadajemy samodzielnie, w zależności od tego, jakie dane będziemy wprowadzać. W dalszej części dowiemy się, co możemy zrobić, aby widoczny był cały wpisany tekst.
Rysunek 3.2 Nazwy kolumn – nagłówki
Możemy stworzyć obszar większy niż jedna komórka poprzez scalanie komórek . Wszystkie sposoby scalania zaczynają się identycznie, jednak dają nieco inne efekty końcowe.
Proces scalania zaczyna się od zaznaczenia sąsiadujących ze sobą komórek ( Rysunek 4.3.3. ). Aby to zrobić, zaznaczamy dowolną komórkę – klikamy na nią lewym przyciskiem myszy , następnie najeżdżamy na nią kursorem i w momencie pojawienia się białego plusa z czarnym obramowaniem naciskamy lewy przycisk myszy , po czym przesuwamy na inne komórki , które chcemy zaznaczyć. Teraz wybieramy Scal i wyśrodkuj z Narzędzi głównych – pojawi nam się lista metod scalania .
Rysunek 3.3 Zaznaczenie kilku sąsiadujących komórek
Rysunek 3.4 Lista metod scalania
Teraz pokażemy poszczególne metody scalania .
Scal i wyśrodkuj – cały zaznaczony obszar staje się jedną komórką, a ewentualny tekst zostaje wyśrodkowany.
Rysunek 3.5 Scal i wyśrodkuj
Scal wszystkie - obszar zostaje scalony tylko wierszami.
Rysunek 3.6 Scal wszystkie
Scal komórki – cały zaznaczony obszar staje się jedną komórką, ale ewentualny tekst nie jest wyśrodkowany.
Rysunek 3.7 Scal komórki
Rozdziel komórki – komórki wracają do stanu sprzed scalania.
Rysunek 3.8 Rozdziel komórki
3.2 Typy danych w komórce
Jak już zostało wspomniane, komórka powinna zawierać jeden typ danych . Istnieje również coś takiego jak format danych . Może on wpłynąć na format liczb i możliwości działań na danych. Przykładowo nie możemy wykonywać działań matematycznych na danych określonych jako tekstowe, dane walutowe będą wyświetlać się z symbolem waluty, a dane procentowe – z procentami. Domyślnie komórki nie mają określonego formatu danych. Nieokreślony typ danych ma nazwę Ogólne.
Rysunek 3.9 Grupa narzędzi do zmiany formatu danych W celu zmiany formatu danych rozwijamy listę Format liczb , która znajduje się w zakładce Narzędzia główne , klikając lewym przyciskiem myszy w strzałkę . By mieć większe możliwości możemy wybrać Więcej formatów liczb…
Rysunek 3.10 Format liczb cz. 1 Rysunek 3.11 Format liczb cz. 2
Rysunek 3.12 Okno Formatowanie komórek – widok po kliknięciu Więcej formatów liczb…
3.3 Zaznaczanie komórek
Komórka jest zaznaczona, gdy ma zieloną ramkę. Kiedy natomiast zaznaczamy grupę sąsiadujących komórek, są one wszystkie w jednej ramce.
Rysunek 3.13 Zaznaczenie pojedynczej komórki
Rysunek 3.14 Zaznaczenie sąsiadujących komórek
Jeżeli chcemy zaznaczy niesąsiadujące ze sobą komórki, musimy użyć klawisz Ctrl i kliknąć do pola danych komórek lewym przyciskiem myszy . Zaznaczone komórki otrzymują szare tło, a ostatnia zaznaczona-zieloną ramkę.
Rysunek 3.15 Zaznaczenie wybranych komórek