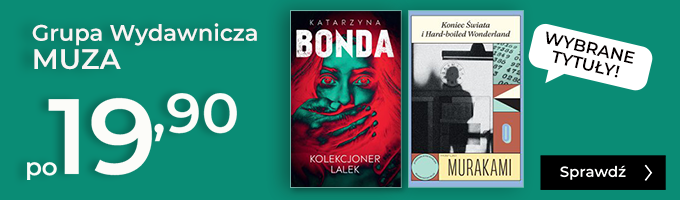Tworzenie i obróbka filmów dla dzieci - ebook
Tworzenie i obróbka filmów dla dzieci - ebook
Wideo to dla nas zwykle krótkie, zarejestrowane telefonem filmy albo superprodukcje z ogromną ilością efektów specjalnych. Jeśli nigdy wcześniej nie próbowałeś stworzyć filmu, ta książka jest właśnie dla Ciebie.
Tworzenie i obróbka filmów dla dzieci to Twój pierwszy krok do świata wideo. Poznasz Adobe After Effects CC 2017 i dowiesz się, jak korzystać z warstw, czym są maski, do czego służą klatki kluczowe. Nauczysz się montować film z kilku innych, dodawać ścieżkę dźwiękową. Zobaczysz także, jak proste jest wykonywanie animacji oraz ich łączenie z filmem, a dodawanie takich efektów jak ogień to nie tylko domena wielkich wytwórni filmowych, ale coś, z czym bez problemu sobie poradzisz. Czołówka i napisy końcowe, ciekawe intro? Już niedługo nie będzie to dla Ciebie żadnym problemem!
Jeśli chcesz zaprojektować reklamę, pokazać znajomym film z wakacji, zaskoczyć dziadków efektem specjalnym, Adobe After Effects na pewno Ci to umożliwi. Wystarczy tylko trochę cierpliwości.
W publikacji przedstawiono kompletne przykłady, a każdy etap pracy został dokładnie opisany i zilustrowany, co pozwala na porównanie własnego dzieła z omawianym ćwiczeniem. Pamiętaj, że jedynym ograniczeniem jest Twoja wyobraźnia. Czasem wystarczy tylko kilka narzędzi, aby powstał ciekawy projekt.
Już dziś rozpocznij swoją przygodę i stwórz imponujący film!
| Kategoria: | Architektura |
| Zabezpieczenie: |
Watermark
|
| ISBN: | 978-83-01-20145-6 |
| Rozmiar pliku: | 13 MB |
FRAGMENT KSIĄŻKI
Kiedy myślimy o filmach wideo, zazwyczaj mamy na uwadze nowoczesne produkcje z dużą liczbą efektów specjalnych. Niekoniecznie muszą to być samochody latające nad kilkoma przeszkodami czy wybuchające pułapki. Czasami są to postarzone filmy lub dodane elementy animowane.
Zastanówmy się jednak, czy to wszystko aż tak bardzo różni się od pierwszych filmów, jakie wymyślił i nakręcił człowiek?
Zmieniły się oczywiście technologie – obecnie za pomocą komputera możemy odchudzić aktorkę, spalić budynek, przyspieszyć lub zwolnić tempo. Jednak w dalszym ciągu film to po prostu klatki. Na pewno większość czytelników przynajmniej raz w życiu próbowała rysować na kilku kartkach z rzędu ten sam element, ale w różnym położeniu, a następnie sprawdzała, czy po szybkim przekartkowaniu uzyska ruch (rys. 1).
Rysunek 1. Idea filmu
Każdą taką kartkę możemy przyjąć za jedną klatkę filmu. Jeśli więc chcemy zmontować film z kilku różnych filmów, musimy z nich wziąć po kilka, kilkanaście czy kilkadziesiąt klatek (w zależności od potrzeb) i ustawiać je jedna za drugą. Oczywiście to wielkie uproszczenie. Ale jak widzisz, podstawy są takie jak ponad 100 lat temu. Ewoluowały nośniki, na których filmy są przechowywane. Celuloid to już przeszłość, dzięki czemu nie musisz chodzić obładowany wielkimi szpulami. Wystarczy karta pamięci, pendrive czy dostęp do chmury. Możliwości montażu filmów są obecnie tak duże, że na swoim komputerze jesteś w stanie zrobić o wiele więcej niż prekursorzy filmu uzyskiwali w studiach filmowych.
Jeśli korzystasz ze smartfona czy tabletu, często już na tych urządzeniach jest dostępne oprogramowanie pozwalające na wstępną obróbkę filmu. Aby otrzymać profesjonalne nagranie, warto skorzystać z nieco bardziej zaawansowanych aplikacji, a do takich należy Adobe After Effects.2. INTERFEJS AFTER EFFECTS
After Effects, podobnie jak inne produkty firmy Adobe, ma bardzo intuicyjny interfejs. Na początku poznasz jego standardowy układ, który jednak możesz dowolnie modyfikować, wyświetlając lub ukrywając narzędzia, których używasz najczęściej.
Po uruchomieniu programu pojawiają się:
1. Pasek narzędziowy.
2. Project (Projekt) – okno, w którym są widoczne wszystkie zaimportowane pliki oraz utworzone przez nas kompozycje.
3. Composition (Kompozycja) – okno, w którym dostępny jest podgląd naszego projektu.
4. Info – okno, w którym znajdziemy szczegółowe dane dotyczące kolorów oraz aktualną pozycję kursora.
5. Audio – informacje dotyczące dźwięku, jeśli film go ma lub importowaliśmy plik audio.
6. Preview (Podgląd) – informacje dotyczące podglądu. Większość grafików używa podczas pracy co najmniej dwóch monitorów, dzięki czemu na jednym można wyświetlić podgląd swojego projektu, a na drugim monitorze w tym samym czasie mieć dostępne narzędzia. Jeśli jednak korzystamy z jednego monitora, to za pomocą tego okna możemy włączyć tryb pełnoekranowy, dzięki czemu zobaczymy, jak faktycznie prezentuje się nasza praca.
7. Timeline (Oś czasu) – widoczne są tu wszystkie warstwy użyte w projekcie (rys. 2).
Rysunek 2. Interfejs After Effects
Niektóre okna, na przykład Audio i Preview, są na razie zwinięte. Aby wyświetlić ich zawartość, wystarczy kliknąć nazwę danego okna. Każde okno (będziemy zamiennie używali nazwy okno i panel) w dowolnym momencie możesz zamknąć lub odłączyć. O ile zamknięcie panelu jest jasne, o tyle odłączenie brzmi już nieco bardziej enigmatycznie. Sprawdźmy, co oznacza.
Kliknij przycisk w dowolnym panelu. W menu, które się wyświetla, są dostępne polecenia:
• Close Panel (Zamknij panel) – panel zostaje zamknięty i można go ponownie otworzyć dopiero po wybraniu z menu Window (Okno), a następnie wskazaniu panelu.
• Undock Panel (Odłącz panel) – w dosłownym tłumaczeniu to oddokowanie panelu. Skoro mamy oddokowanie, musimy wiedzieć, czy jest dokowanie panelu. Dokowanie to umieszczanie panelu w grupie paneli, która najczęściej jest pozioma lub pionowa. Nazywa się ją stacją dokowania. Jeśli więc oddokujemy panel, będziemy mogli go dowolnie przesuwać nie tylko w obrębie okna programu, lecz także poza nim. Takie rozwiązanie sprawdza się doskonale, jeśli korzystamy z co najmniej dwóch monitorów: na jednym wyświetlamy projekt, na drugim narzędzia (rys. 3). Czerwona linia na rysunku obrazuje granicę między dwoma monitorami. Na lewym są umieszczone narzędzia i panele, na prawym projekt oraz oś czasu (rys. 4).
Rysunek 3. Opcje panelu
Rysunek 4. Rozmieszczenie narzędzi na drugim monitorze
• Close Other Panels in Group (Zamknij pozostałe panele z grupy) – jeśli panele są ustawione obok siebie w formie zakładek, możesz je zamknąć jednym kliknięciem.
• Panel Group Settings (Ustawienia grupy paneli) – po rozwinięciu dalszych opcji znajdziesz tu możliwość zamknięcia grupy, odłączenia jej od okna programu oraz powiększenia do trybu pełnoekranowego. W tym ostatnim przypadku, aby wrócić do poprzedniego rozmiaru grupy, ponownie kliknij przycisk i z menu Panel Group Settings wybierz Restore Panel Group Size (Przywróć rozmiar grupy paneli).
Panele możemy też dowolnie przesuwać w obrębie okna programu. Jeśli więc wygodniej będzie Ci na przykład zamienić miejscami okno kompozycji z osią czasu, najedź kursorem na górny pasek panelu, naciśnij lewy przycisk myszy i przytrzymując go, przesuń panel w miejsce docelowe, które zostanie oznaczone kolorem granatowym (rys. 5).
Rysunek 5. Przesuwanie paneli
Jeśli wyłączysz program, Twoje ustawienie przestrzeni roboczej oczywiście ulegnie zmianie. Ustawienia jednak można zachować. W menu wybierz Window (Okno), następnie Workspace (Przestrzeń robocza) i wreszcie Save as New Workspace (Zapisz jako nową przestrzeń roboczą). W oknie dialogowym wpisz nazwę i zatwierdź ją przyciskiem OK. Jeśli teraz ponownie klikniesz w menu Window, okaże się, że ta nazwa jest dostępna na liście przestrzeni roboczych. Chcąc przywrócić ustawienia domyślne, wybierz Standard lub, jeśli jest wybrany, ale zmieniałeś układ, kliknij Reset „Standard” to Saved Layout (Zresetuj „Standard” do zapisanego układu).
Rozmiar każdego panelu możemy również dowolnie modyfikować. Jeśli w projekcie użyjemy wielu warstw, czasami się ukrywają i musimy je przesuwać za pomocą paska. Nie zawsze jest to wygodne. Chcąc wyświetlić ich więcej, możemy to zrobić na przykład kosztem panelu Composition. Najedź kursorem na linię oddzielającą te dwa panele i kiedy kursor zmieni kształt na strzałki w górę i w dół, naciśnij lewy przycisk myszy i przytrzymując go, dostosuj rozmiar paneli (rys. 6). Pamiętaj, że w ten sam sposób możesz również zwężać i poszerzać panele w pionie.
Innym, bardzo przydatnym rozwiązaniem, jest maksymalizowanie wybranego okna. Wiesz już, że możesz wykonać tę operację za pomocą menu panelu. Druga opcja to użycie klawisza ~. Najpierw kliknij panel, który chcesz powiększyć, następnie naciśnij ~. Ponowne użycie tego klawisza przywróci poprzedni rozmiar panelu.
Rysunek 6. Dostosowywanie rozmiaru paneli3. NOWA KOMPOZYCJA
Tworzenie nowej kompozycji, czyli po prostu projektu, wymaga przede wszystkim umiejętności importowania plików. Takie pliki musisz oczywiście mieć gdzieś zapisane. Może to być dysk twardy, dysk zewnętrzny czy dowolny inny nośnik danych. Najwygodniej jednak, aby pliki, których chcesz użyć w swoim projekcie, znajdowały się w jednym folderze.
Po uruchomieniu programu zobaczysz okno startowe. Możesz je zamknąć, ponieważ w tym momencie nie jest nam potrzebne. Możesz też wybrać New Project (Nowy projekt). W ćwiczeniach będziemy używali kompozycji, ale za każdym razem będzie też dostępne okno projektu. Czym różnią się od siebie? Otóż projekt może zawierać wiele kompozycji oraz importowanych plików. Nie wszystkie pliki importowane do projektu muszą być w nim użyte. Kompozycja natomiast jest autonomicznym obiektem, w którym można umieszczać pliki oraz inne kompozycje. To, co wstawimy do kompozycji, będzie widoczne. Możesz oczywiście za każdym razem tworzyć nowy projekt i dopiero w nim kompozycję. Nie będzie to błędem. Przejdźmy teraz do importowania.
1. W menu wybierz File (Plik), a następnie Import i ponownie File.
2. Za pomocą kolejnych kliknięć wskaż plik lub kilka plików. Jeśli pliki sąsiadują ze sobą, wówczas kliknij pierwszy z nich, naciśnij Shift i przytrzymując go, kliknij ostatni z wybranych plików. Jeżeli natomiast nie leżą bezpośrednio obok siebie, kliknij pierwszy plik, naciśnij i przytrzymaj Ctrl, jednocześnie klikając pozostałe pliki.
3. Kliknij Import (rys. 7).
Rysunek 7. Importowanie plików
Druga metoda to użycie skrótu klawiszowego Ctrl+I. Kolejne kroki są takie same jak opisane, czyli należy wskazać lokalizację, zaznaczyć pliki i kliknąć Import.
Trzeci sposób to skorzystanie z okna Project.
1. Kliknij panel Project.
2. Panel jest podzielony na dwie części. Kliknij w dolnej prawym przyciskiem myszy i z menu kontekstowego wybierz najpierw Import, następnie File.
3. Kolejne kroki to ponownie wskazanie plików i kliknięcie polecenia Import.
Ostatnia metoda to również użycie okna Project.
1. Kliknij panel Project.
2. W dolnej części panelu kliknij dwukrotnie lewym przyciskiem myszy.
3. W oknie importu wskaż pliki, które chcesz umieścić w projekcie, i zatwierdź je przyciskiem Import.
Do swojej kompozycji możesz importować pliki wideo, co jest oczywiste. Możesz jednak także korzystać z plików audio oraz plików graficznych. Pełna lista formatów dostępna jest pod adresem https://helpx.adobe.com/after-effects/using/importing-interpreting-footage-items.html.
Po zaimportowaniu plików możemy w oknie Project zobaczyć następujące informacje:
• nazwę pliku,
• format pliku,
• rozmiar pliku,
• liczbę klatek na sekundę (zwaną także klatkażem),
• punkt wejścia (czas wejścia),
• punkt wyjścia (czas wyjścia),
• ścieżkę,
• rozdzielczość (rys. 8).
Rysunek 8. Okno Project z przykładowymi filmami
W panelu czasami będą pojawiały się dodatkowe informacje, jeśli oczywiście zostaną wcześniej wprowadzone. Na razie górna część okna Project jest pusta. Po kliknięciu jednego z zaimportowanych plików widoczny będzie jego podgląd i skrócone informacje. Warto zwrócić uwagę na wartość zapisaną w nawiasie obok rozdzielczości – w przykładzie to 1,00 (rys. 9).
Rysunek 9. Podgląd i informacje dotyczące importowanego pliku
Wartość ta to aspect ratio, czyli stosunek szerokości do wysokości piksela. Zazwyczaj piksel kojarzy nam się z kwadratowym elementem obrazu. I słusznie. Jednak nie zawsze piksel ma taki właśnie kształt. Jeśli aspect ratio zmienimy z 1,00 na 1,25 (dla ekranów o rozdzielczości 1280 × 1024), 1,33 (dla obrazu wyświetlanego w formacie 4:3 jak w tradycyjnym telewizorze), 1,78 (dla obrazu panoramicznego 16:9) lub też inną wartość zdefiniowaną dla określonego systemu, kształt piksela ulegnie zmianie, a obraz zostanie zwężony (rys. 10).
Takie „ściśnięcie” obrazu nie zawsze oznacza, że będzie on wyświetlany inaczej, niż zakładamy, lecz ma na celu kompresję pliku. Obecnie większość urządzeń, z których korzystamy, to urządzenia typu smart, które samodzielnie rozpoznają format lub pozwalają na jego wybór. Dzięki temu prezentowany film będzie miał właściwe proporcje.
W oknie Project widoczna jest miniatura – jeśli to statyczny obraz, to właśnie on, w przypadku filmu to pierwsza klatka. Oczywiście każdy zaimportowany plik możemy też obejrzeć klatka po klatce. Wystarczy kliknąć go dwukrotnie, aby został wyświetlony w oknie Composition. Co istotne, w oknie tym pojawiają się dwie zakładki: Composition i Footage (Materiał filmowy). W pierwszej będą dostępne wszystkie elementy, które wstawimy do projektu. W drugiej natomiast możemy przeglądać importowane filmy. Przejdźmy zatem do Footage.
Rysunek 10. Ten sam obraz zapisany z aspect ratio 1,00 (u góry) i 1,33 (na dole)
Okno Footage jest wyposażone we własną oś czasu (Timeline), która pozwala na przeglądanie poszczególnych klatek oznaczonych tu literą f (z ang. frame). Najedź kursorem na niebieski znacznik, naciśnij lewy przycisk myszy i przytrzymując go, przesuń znacznik do wybranej klatki (rys. 11).
Rysunek 11. Podgląd materiału filmowego
Tworząc kompozycję, mamy dwie możliwości – ustawienie wszystkich parametrów samemu lub dostosowanie ich do zaimportowanego filmu. Zacznijmy od drugiej z tych opcji.
1. W oknie Project wybrany film kliknij prawym przyciskiem myszy.
2. Z menu kontekstowego wybierz New Comp from Selection (Nowa kompozycja z wybranego pliku) (rys. 12).
3. Zapisz projekt, wybierając z menu File (Plik), a następnie Save (Zapisz).
Sprawdźmy teraz parametry kompozycji – z menu wybierz Composition (Kompozycja), a następnie Composition Settings (Ustawienia kompozycji). W wyświetlonym oknie (rys. 13) możemy:
• wybrać system nadawania (Preset), dla którego jest przeznaczona kompozycja;
• zmienić nazwę kompozycji (Composition Name);
• skorygować rozdzielczość – domyślnie mamy zablokowany współczynnik proporcji, zmiana szerokości (Width) spowoduje zatem również zmianę wysokości (Height) i odwrotnie; jeśli kompozycja jest oparta na zaimportowanym pliku, rozdzielczości nie powinniśmy zmieniać;
Rysunek 12. Tworzenie nowej kompozycji na bazie istniejącego pliku
• ustawić kształt pikseli (Pixel Aspect Ratio) – w przykładzie piksele są kwadratowe;
• określić klatkaż – im więcej klatek na sekundę, tym przejścia między nimi są płynniejsze; należy jednak pamiętać, że liczba klatek na sekundę nie może przyjąć dowolnej wartości, lecz musi spełniać określone kryteria, na przykład dla systemów PAL i SECAM używa się 25 klatek na sekundę (wyrażanej w kl./s lub z ang. fps); na komputerze możemy stosować większe wartości – jak w przykładzie (59,94);
• ustawić czas wejścia (Start Timecode) – najczęściej jest wprowadzona wartość 0, lecz może się zdarzyć inna, jak w przypadku naszego pliku;
• długość filmu (Duration) – jeśli chcemy dokonywać zmian tylko w czasie trwania istniejącego filmu, nie dodajemy żadnych klatek; jeżeli jednak chcemy wstawić kolejne klatki, uzupełnić film na przykład napisami końcowymi, wówczas należy wprowadzić większą wartość – to sprawi, że do filmu zostaną dodane puste klatki, wypełnione tylko określonym kolorem tła, który z kolei można zmienić w polu Background (kolor tła).
Rysunek 13. Ustawienia kompozycji
My na razie nie wprowadzamy zmian, więc klikamy Cancel (Anuluj). Spójrzmy do panelu Project. Na liście pojawił się nowy element – jeśli zostawiliśmy domyślną nazwę, nie musimy się martwić, że zastąpi on zaimportowany plik, ponieważ powstał obiekt innego typu, czyli właśnie kompozycja (Composition). W oknie o tej samej nazwie widać podgląd, natomiast na osi czasu pojawiła się pierwsza warstwa z naszym filmem (rys. 14).
Rysunek 14. Podgląd nowej kompozycji
Jeśli masz już doświadczenie z programami graficznymi, na pewno pojęcie warstwy nie jest ci obce. Jeśli nie, przyjrzyjmy się warstwom. Tworząc dowolny projekt, poszczególne elementy możesz ustawiać właśnie na warstwach. Warstwy można przyrównać do folii ułożonych jedna na drugiej. Zawartość folii umieszczonej na wierzchu jest widoczna w całości. Elementy na pozostałych foliach są widoczne tylko częściowo. Niewidoczne są oczywiście fragmenty przesłonięte przez folie położone wyżej. Kolejność folii można dowolnie zmieniać.
Dokładnie tak samo jest z warstwami. Każda warstwa może zawierać inne elementy, na przykład obraz, film, tekst, animację. Warstwy powinny być nazwane adekwatnie do zawartości, aby łatwiej się nimi posługiwać. Jeśli więc masz warstwę z tytułem, nazwij ją po prostu tytuł, jeśli twój film składa się z trzech filmów, przy czym akcja pierwszego toczy się w lesie, drugiego na plaży, a trzeciego w domu, nadaj warstwom, na których się znajdują, nazwy las, plaża i dom.
Warstwy można oczywiście usuwać – w tym celu zaznaczamy warstwę i naciskamy klawisz Delete.
Drugi sposób tworzenia nowej kompozycji na bazie jednego z zaimportowanych plików to przeciągnięcie go na ikonę nowej kompozycji (rys. 15).
Rysunek 15. Tworzenie nowej kompozycji metodą przeciągnij i upuść
Po utworzeniu pierwszej kompozycji warto zapoznać się z opcjami dostępnymi w oknie Composition. Pierwsza opcja, której na pewno będziesz często używać, to dopasowanie skali wyświetlania. Domyślnie mamy zaznaczone Fit up to 100% (Dopasuj do 100%). To oznacza, że rozmiar podglądu jest dopasowany do aktualnego rozmiaru okna (w naszym przypadku to 20% rozmiaru oryginału). Jeżeli powiększymy okno, wówczas podgląd zostanie automatycznie do niego dopasowany. Oczywiście możemy skorzystać z pozostałych wartości – jeśli chcemy dopracować wybrane elementy, wybieramy większą skalę (rys. 16).
Rysunek 16. Zmiana skali wyświetlania podglądu kompozycji
Kolejna bardzo przydatna opcja to włączenie siatki (Grid), prowadnic, czyli linii pomocniczych (Guides) i miarek (Rulers). Najczęściej jednak będziesz korzystać z opcji bezpiecznego obszaru tytułu i akcji (Title/Action Safe). Wybierz tę opcję. Na podglądzie pojawią się ramki i linie pionowe (rys. 17).
Ramka oznaczona numerem 1 to obszar, poza który nie powinien wychodzić żaden kluczowy element filmu, na przykład bohater lub produkt. Ramka 2 to obszar bezpieczny dla tytułu i tekstu. Jeśli więc do filmu wstawiamy tytuł, czołówkę, podpisujemy kogoś udzielającego nam wywiadu lub dodajemy napisy końcowe, muszą mieścić się w tej właśnie ramce. Linie pionowe oznaczone numerem 3 wyznaczają obszar bezpieczny dla filmów w formacie 4:3. Obecnie jednak korzysta się z formatów cyfrowych, więc tymi liniami nie musimy się przejmować.
Rysunek 17. Wyznaczenie bezpiecznego obszaru dla tytułu i akcji
Nieco dalej znajdziemy dwa przyciski: i . Pierwszy z nich umożliwia wykonanie zdjęcia aktualnie wyświetlanej klatki, drugi – wyświetlenie tego zdjęcia. Opcje te przydają się głównie wtedy, kiedy dokonujemy niewielkich korekt i chcemy podejrzeć, jak wyglądał oryginalny obraz. Załóżmy, że chcemy zmienić kolorystykę obrazu. Najpierw klikamy , następnie korygujemy barwę. Dopiero w tym momencie jest aktywny przycisk , na który najeżdżamy kursorem, po czym naciskamy i przytrzymujemy lewy przycisk myszy. Pojawia się zdjęcie oryginału, a kiedy zwolnimy przycisk, ponownie widzimy obraz z wprowadzonymi zmianami.
Tuż obok mamy możliwość określenia rozdzielczości podglądu. Domyślnie jest wybrana opcja Auto, co sprawia, że rozdzielczość jest dobierana przez program. Jeśli okno jest nieduże, rozdzielczość jest zazwyczaj 1/3 lub nawet 1/4. Jeśli zwiększymy rozmiar okna, zwiększy się również rozdzielczość. Rozdzielczość możemy oczywiście dobrać samodzielnie, korzystając ze zdefiniowanych wartości lub wpisać ją odręcznie, wybierając opcję Custom (Użytkownik). Podczas pracy nad szczegółami, a także przed wyeksportowaniem filmu warto skorzystać z opcji Full (Pełna rozdzielczość), przy której dokładnie będzie widać wszystkie szczegóły i krawędzie (rys. 18).
Rysunek 18. Rozdzielczość podglądu kompozycji
Jeżeli pracujemy nad dużym filmem, a nasz plik sporo waży, zdarza się, że przetwarzanie obrazu nieco kuleje. Zwykle objawia się to zwolnieniem szybkości wprowadzania zmian. Aby obraz był szybciej renderowany, możemy skorzystać z opcji Region of Interest (Region zainteresowania). Pozwala ona na wyznaczenie części obrazu, który ma być poddany obróbce, podczas gdy reszta kadru jest ukrywana. Aby użyć tej opcji, kliknij przycisk . Następnie kursorem najedź na okno Composition, naciśnij lewy przycisk myszy i przytrzymując go, narysuj ramkę obejmującą wybrany obiekt i zwolnij przycisk. Chcąc przesunąć ramkę w inne miejsce, najedź kursorem na jedną z krawędzi i ponownie przytrzymując naciśnięty lewy przycisk myszy, zmień jej położenie. Jeśli natomiast chcesz zmienić rozmiar ramki, najedź kursorem nie na krawędź, lecz na jeden z kwadratowych znaczników i za jego pomocą powiększ lub zmniejsz ramkę (rys. 19). Wracamy do wyświetlania całego kadru, ponownie klikając przycisk .
Wiesz już, jak wygląda tworzenie kompozycji na bazie zaimportowanego pliku. Aby utworzyć pustą kompozycję, w menu wybierz Composition, a następnie New Composition (Nowa kompozycja) lub naciśnij skrót klawiszowy Ctrl+N. Zostanie wyświetlone okno ustawień kompozycji (rys. 19), w którym samodzielnie musisz wpisać odpowiednie parametry. Najistotniejsze, abyś dobrał właściwie rozdzielczość oraz klatkaż – jeśli film ma być oglądany na telewizorze, liczba klatek powinna wynosić 25, ponieważ taka wartość obowiązuje w systemach PAL i SECAM. Jeśli wszystkie ustawienia są już dobrane, kliknij OK.
Rysunek 19. Wyznaczanie obszaru, który ma być widoczny