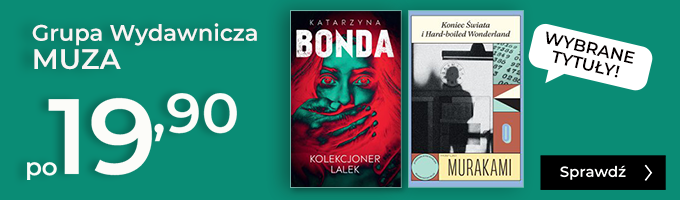Wektory, czyli jeszcze więcej Corela. Grafika komputerowa dla dzieci - ebook
Wektory, czyli jeszcze więcej Corela. Grafika komputerowa dla dzieci - ebook
Z grafiką wektorową nie wiążą się wyłącznie proste rysunki złożone z figur geometrycznych, ale też całkiem zaawansowane projekty, nierzadko trójwymiarowe.
Wektory, czyli jeszcze więcej Corela. Grafika komputerowa dla dzieci to propozycja dla osób, które posiadają już podstawową wiedzę z zakresu obsługi Corela.
Dzięki tej książce zobaczysz, na czym polega działanie menedżera obiektów, zmiana ich kolejności, a także blokowanie i ukrywanie. Dowiesz się, jak dzielić obiekty na mniejsze części lub usuwać ich fragmenty. Pokażemy Ci również, na czym polega kadrowanie i jakie są jego rodzaje.
Znajomość narzędzi to ważna rzecz, ale jeszcze istotniejsza jest umiejętność zastosowania ich w większym projekcie. Pokażemy Ci krok po kroku, jak taki projekt powinien wyglądać oraz jakie elementy musi zawierać. Dowiesz się, w jaki sposób tworzyć obiekty trójwymiarowe. Poznasz dostępne metody i nauczysz się nich korzystać projektując ciekawe logo.Corel umożliwia dostosowanie wypełnień i pędzli do własnych potrzeb. Jeśli więc nie znajdziesz takiego pędzla, jaki akurat jest Ci potrzebny lub wypełnienia, które w stu procentach spełni Twoje oczekiwania, utwórz własne.
Spróbujemy też zainspirować Cię do wykonania dość zaawansowanych projektów, w których użyjemy nie tylko prostych, wypełnionych jednolicie kształtów, lecz także skorzystamy z takich efektów jak obwiednia, zniekształcenie, przezroczystość, metamorfoza czy perspektywa.
Wszystkie przykłady zostały zilustrowane, abyś na każdym etapie mógł porównać swoją pracę z omawianym ćwiczeniem. Pamiętaj, że wskazujemy Ci tylko dostępne środki, a sposoby, z jakich korzystamy nie są jedynie słuszne. Mają wytyczyć Ci drogę, pokazać możliwości programu, a w przyszłości może zechcesz używać ich zupełnie inaczej.
A teraz do dzieła. Już dziś rusz szare komórki i stwórz coś fajnego!
| Kategoria: | Grafika komputerowa |
| Zabezpieczenie: |
Watermark
|
| ISBN: | 978-83-01-20010-7 |
| Rozmiar pliku: | 12 MB |
FRAGMENT KSIĄŻKI
Corel DRAW to bardzo popularne narzędzie służące do tworzenia i obróbki grafiki wektorowej. Jego funkcje są zbieżne z funkcjami takich programów, jak Adobe Illustrator czy bezpłatny InkScape. Co możemy zrobić w Corelu? Mnóstwo ciekawych rzeczy, poczynając od prostych obrazków, przez nowoczesne logotypy, a kończąc na plakatach, folderach czy opakowaniach.
Tworząc projekty w Corelu, zwykle wstawiamy kolejne obiekty, grupujemy je, zmieniamy ich kolejność. Zazwyczaj zapominamy o warstwach. Czy są one więc istotne i warto zawracać sobie nimi głowę? Naszym zdaniem tak. Przyjrzymy się im uważniej i sprawdzimy, jakie mają zalety i być może również wady.
Zapamiętaj!
W Corelu DRAW okna, w których możemy ustawić właściwości narzędzia lub obiektów, są nazywane oknami dokowanymi. Pojawiają się w prawej części okna programu. Poruszamy się między nimi, klikając kolejne zakładki.
1. Utwórz nowy dokument – jeśli masz włączony ekran powitalny, to kliknij Nowy dokument. Jeśli nie, to możesz wybrać z menu Plik ► Nowy lub nacisnąć skrót Ctrl+N.
2. W oknie dialogowym możesz wpisać od razu nazwę pliku, np. warstwy. Wybierz jego rozmiar i orientację. Plik nie jest przeznaczony do druku, więc możesz skorzystać z trybu RGB. Pozostaje jeszcze rozdzielczość – w przypadku grafiki wektorowej nie ma ona znaczenia, ponieważ obiekty wektorowe są skalowalne i nie tracą jakości. Domyślnie jest ustawiona rozdzielczość 300 dpi, lecz w rzeczywistości określa ona tylko jakość prezentacji. Możesz oczywiście zmniejszyć tę wartość, ale nie ma to większego sensu. Zaakceptuj ustawienia (rys. 1).
Rysunek 1. Podstawowe ustawienia nowego pliku
3. Przejdź do menu i wybierz Okno ► Okna dokowane ► Menedżer obiektów.
4. Okno zostaje zadokowane (przypięte) w prawej części okna programu. Zazwyczaj w tym miejscu pozostaje. Jeśli jednak chcesz je oddokować, to wystarczy, że najedziesz na górny pasek okienka, naciśniesz lewy przycisk myszy i przytrzymując go, przeciągniesz okienko w inne miejsce. Na razie w dokumencie jest tylko jedna strona, ale w Menedżerze widoczna jest Strona główna i Strona 1. Co to oznacza? Elementy umieszczone na stronie głównej będą dotyczyły wszystkich stron dokumentu, natomiast te, które zostaną dodane do poszczególnych stron, na innych nie będą widoczne (rys. 2).
Rysunek 2. Domyślne elementy Menedżera obiektów
5. Zawartość Strony głównej oraz stron dokumentu możesz zwinąć (znak –) oraz rozwinąć (wówczas widoczny jest znak +). Na razie wszystkie są widoczne. Strona główna to: Prowadnice (linie pomocnicze wyznaczające np. krawędzie strony, marginesy), pulpit (kartka, na której możesz rysować) oraz siatka dokumentu (siatka, która pozwala na rozmieszczenie kolejnych obiektów w równych odległościach).
Obok każdego z tych elementów widoczne są trzy ikony: oko (umożliwia pokazywanie i ukrywanie danego elementu), drukarka (dzięki niej możesz wyłączyć drukowanie np. siatki dokumentu, jeśli jest widoczna) oraz kłódka (jeśli jest otwarta, to masz możliwość edycji wybranego elementu, natomiast jej zamknięcie powoduje, że nie można wprowadzić w tym elemencie żadnych zmian).
Domyślnie drukowanie prowadnic, krawędzi strony oraz siatka jest wyłączone. Jeśli chcesz to zmienić lub określić, czy mają być widoczne, to kliknij wybrany element prawym przyciskiem myszy i zaznacz właściwą opcję (rys. 3).
Rysunek 3. Umożliwianie druku prowadnic strony głównej
6. Wszystkie elementy mają przypisane kolory. Nie mają one znaczenia z technicznego punktu widzenia, lecz z pewnością ułatwiają nawigację. Kolory możesz dowolnie zmieniać. Wystarczy kliknąć dwukrotnie prostokącik i wybrać inną barwę.
7. Wstaw na Stronie głównej prowadnice, aby sprawdzić, czy będą widoczne w całym dokumencie. Możesz kliknąć prawym przyciskiem myszy Prowadnice w Menedżerze obiektów, następnie w menu kontekstowym wybrać Właściwości i wreszcie w oknie dialogowym Ustawienia. Druga metoda to skorzystanie z poleceń menu. Kliknij kolejno Narzędzia ► Opcje.
8. Rozwiń kategorię Prowadnice i przejdź do zakładki Wzorce. Zaznacz np. Krawędzie strony i kliknij OK (rys. 4).
Rysunek 4. Wzorce prowadnic
9. Na krawędziach strony powinny pojawić się prowadnice, a w Menedżerze obiektów ich nazwy (rys. 5).
Rysunek 5. Prowadnice na Stronie głównej
10. Jeżeli chcesz sprawdzić, czy będą widoczne na innych stronach dokumentu, to musisz rzecz jasna te strony mieć. W lewym dolnym rogu okna po obu stronach bieżącej strony widoczne są ikonki kartek ze znakiem +. Pozwalają na dodanie strony przed lub po bieżącej stronie. Na razie nie rysowałeś nic, więc możesz kliknąć dowolnie pierwszą lub drugą ikonkę (rys. 6). Jeśli wolisz korzystać z poleceń menu, to wybierz Układ ► Wstaw stronę, określ jej parametry w oknie dialogowym i zaakceptuj ustawienia.
Rysunek 6. Wstawianie stron
11. Kliknij pierwszą stronę i zobacz, czy prowadnice są widoczne, po czym sprawdź to samo na drugiej stronie (rys. 7).
Rysunek 7. Ustawienie prowadnic dla wszystkich stron
12. Załóżmy teraz, że dodatkowo ustalimy marginesy np. po 10 mm, lecz tylko na pierwszej stronie. Ponownie skorzystamy z prowadnic. Przejdź na pierwszą stronę. W Menedżerze obiektów kliknij Prowadnice na tej właśnie stronie.
Następnie chwyć za linijkę z lewej strony i przeciągnij ją na obszar kartki, aby powstała pierwsza prowadnica. Chcąc umieścić ją dokładnie na 10 mm, wpisz w polu X na pasku właściwości 10 i zatwierdź wartość, naciskając Enter. W taki sam sposób dodaj drugą prowadnicę pionową na 200 mm oraz dwie poziome na 10 mm i na 287 mm (oczywiście, jeśli kartka ma rozmiar A4).
Spójrz teraz do Menedżera obiektów. Są w nim nowe prowadnice, lecz tylko na pierwszej stronie. Jeśli klikniesz drugą, to nie powinny być widoczne (rys. 8).
Rysunek 8. Umieszczanie prowadnic na wybranej stronie
13. Menedżer obiektów pozwala na ich grupowanie. Na przykład jeśli chcesz przenieść prowadnice z pierwszej strony na drugą, to zaznacz pierwszą prowadnicę na liście. Następnie naciśnij Shift i przytrzymując go, kliknij ostatnią. W ten sposób prowadnice zostają zaznaczone. Przeciągnij zaznaczone prowadnice na drugą stronę (rys. 9).
Rysunek 9. Przenoszenie prowadnic między stronami
Wiedząc już, na czym polegają warstwy, utwórzmy pierwszy projekt. Narysujemy pustynię i kilka kaktusów. Możesz korzystać nadal z tego samego pliku. Zanim jednak zaczniesz rysować, warto ustawić odległość podsuwania (odległość, o jaką jest przesuwany obiekt za pomocą pojedynczego naciśnięcia strzałki na klawiaturze) oraz przyciąganie do prowadnic (dzięki temu łatwiej będzie określić rozmiar obiektów i nie wyjechać za obszar strony).
Odległość podsuwania określamy na pasku właściwości. Domyślnie to 0,1 mm. Czasami jednak wygodniej określić tę odległość w pikselach. Wówczas zmieniamy jednostkę i wpisujemy w zależności od potrzeb np. 1 lub 2 piksele albo np. 40 pikseli, jeśli chcemy, żeby obiekty były przesuwane o większą odległość (rys. 10).
Rysunek 10. Określanie odległości podsuwania
Pozostaje jeszcze włączenie przyciągania do prowadnic. W przeciwnym przypadku będą co prawda wytyczały nam pewne ramy dokumentu, lecz na nic poza tym nam się nie przydadzą. Tu sprawa jest prosta – wystarczy wybrać z menu Widok ► Przyciągaj do ► Prowadnice.
Na razie będzie nam potrzebna tylko jedna strona, możemy więc drugą usunąć. Klikamy ją prawym przyciskiem myszy i wybieramy z menu kontekstowego Usuń stronę (rys. 11). Tę samą operację możemy wykonać w Menedżerze obiektów.
Rysunek 11. Usuwanie wybranej strony
1. Spójrz do Menedżera obiektów i kliknij w nim Warstwę 1. Pierwszy obiekt będzie zwykłym prostokątem wypełnionym gradientem symulującym niebo. Narysuj prostokąt tak, aby stykał się z prowadnicami oznaczającymi krawędzie strony.
2. Wybierz z przybornika narzędzie Interakcyjne wypełnienie . Na pasku właściwości zaznacz wypełnienie eliptyczne, dopasuj położenie środka i brzegu gradientu, jego rozmiar oraz kolory. W przykładzie wybraliśmy #EDF6D9 (kolor środka) i #6FD0F3.
Jeśli teraz przyjrzysz się zawartości Menedżera obiektów, to zauważysz, że pierwszy obiekt nazywa się domyślnie Prostokąt na Warstwa 1, a kolory próbki pokrywają się z zastosowanym gradientem (rys. 12).
3. Usuń kontur obiektu – kliknij prawym przyciskiem myszy ikonkę oznaczającą brak koloru .
Rysunek 12. Wstawianie prostokąta wypełnionego gradientem
4. Nazwy obiektów powinny wskazywać wyraźnie, co to za obiekty. Jeśli masz jeden prostokąt, to nie ma żadnego problemu. Ale już przy kilku nazwy nic ci nie powiedzą. Dlatego warto od samego początku nadawać właściwe nazwy.
Kliknij nazwę obiektu. Po krótkiej chwili kliknij ją drugi raz. Nazwa jest podświetlona, czyli zaznaczyłeś ją. Wpisz teraz nową, np. niebo i zatwierdź, naciskając Enter (rys. 13). Możesz też kliknąć nazwę prawym przyciskiem myszy i wybrać Zmień nazwę z menu kontekstowego.
Rysunek 13. Zmiana nazwy obiektu
5. Narysuj pierwszą warstwę piasku. Metod jest wiele. Można np. użyć krzywych Béziera, narysować prostokąt i wyciąć z niego fragmenty lub skorzystać z linii prostych, a następnie je wygiąć. My wybraliśmy ostatni z tych sposobów.
Zmień narzędzie na Rysunek odręczny . Klikając w kolejnych punktach wyznacz zarys piasku. Aby zamknąć obiekt, możesz kliknąć punkt, od którego zaczynałeś rysowanie lub skorzystać z przycisku zamykania krzywej na pasku właściwości .
6. Ponownie zmień narzędzie, tym razem na Kształt . Kliknij jedną z krawędzi obiektu prawym przyciskiem myszy i wybierz z menu W krzywą. Od tej chwili możesz chwytać tę krawędź i wyginać ją w dowolny sposób. Powtórz operację dla tylu krawędzi, ile chcesz zmienić na krzywe.
7. Wypełnij obiekt kolorem (u nas to #F8C74E) i usuń kontur (rys. 14).
Rysunek 14. Rysowanie obiektu za pomocą linii prostych i przekształcanie ich w krzywe
8. Dodaj nieco cieni. Narysuj krzywą, która będzie wydzielała fragment, jaki wypełnisz ciemniejszą barwą. Następnie wybierz z przybornika Inteligentne wypełnienie . Na pasku właściwości określ kolor wypełnienia (w przykładzie to #F1BA3B), a dla konturu zaznacz Brak, po czym kliknij obszar poniżej linii. W ten sposób zostaje utworzony nowy obiekt. Krzywą możesz usunąć (rys. 15).
Rysunek 15. Tworzenie obiektu na bazie innych, już istniejących obiektów
9. Teraz na Warstwie 1 masz dwie krzywe. Aby można je było przesuwać razem, utwórz z nich grupę. Zaznacz obie krzywe, po czym kliknij zaznaczenie prawym przyciskiem myszy i wybierz z menu kontekstowego Grupuj obiekty (lub naciśnij Ctrl+G). Zmień też nazwę grupy np. na piasek 1 (rys. 16).
10. W taki sam sposób utwórz kolejne wydmy (użyliśmy kolorów: #FFFCDB i #FFF9AD). Kiedy już zgrupujesz oba obiekty, przesuń je pod te, które narysowałeś wcześniej i które powinny być widoczne (rys. 17).
Zapamiętaj!
Jeżeli chcesz zmienić właściwości obiektu należącego do grupy, np. zmienić jego kształt, kolor, rozmiar, to możesz rozdzielić grupę (tej metody jednak nie polecamy) lub rozwinąć grupę w Menedżerze obiektów i zaznaczyć w niej obiekt, który zamierzasz edytować.
Rysunek 16. Grupowanie obiektów w Menedżerze obiektów
Rysunek 17. Zmiana kolejności obiektów
11. Co zrobić, jeśli nie można wypełnić kolorem przestrzeni wyznaczonej przez krzywą? Jeśli tak się zdarzy, to zamknij krzywą. Następnie zaznacz oba obiekty i kliknij na pasku właściwości ikonkę Część wspólna .
Po jej utworzeniu usuń położony najwyżej obiekt i wypełnij kolorem piasek oraz nowy obiekt (u nas to kolory: #FEEB82 i #FFE06C). Nie zapomnij usunąć konturów (rys. 18).
Rysunek 18. Zastosowanie części wspólnej