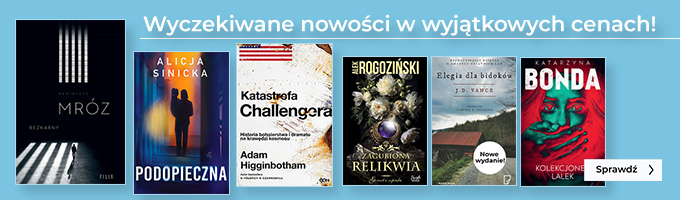Computer Networks in Packet Tracer for beginners - ebook
Computer Networks in Packet Tracer for beginners - ebook
The book: “COMPUTER NETWORKS IN PACKET TRACER FOR BEGINNERS" provides advice for people who want to learn about the operation of networks and the hardware that makes up today's network architecture. Beginners will learn how to download the simulator software and how to start working with it. The reader will find here the basics of configuring network devices. He will learn network services such as: TELNET, SSH, FTP, EMAIL, DHCP, DNS and routing protocols RIP, EIGRP, OSPF. Learn how to design and deploy virtual VLAN networks. The authors, describing the issues of administering computer networks, use many examples and exercises. The book is an updated compilation of our Packet Tracer publications for CISCO courses, has a described, changed interface of the currently latest Packet Tracer software and contains a set of new examples and exercises. The authors of this book are an intergenerational and interdisciplinary team. A talented student of the School of Communication in Gdańsk, Damian Strojek. His passion is computer networks, he has a set of CCNA R&S certificates and is in the middle of the CCNA Security educational path. Jerzy Kluczewski, long-time instructor of the CISCO CCNA Academy. His authorial achievements already include several books on the Packet Tracer simulator. He gained his experience while working in industry, currently he is a lecturer at the WSB University in Gdańsk. Robert Wszelaki is passionate about networking and programming. He completed a full CISCO CCNA course. He is a graduate of ZS1 in Piekary Śląskie, currently studying computer science at the Faculty of Automatic Control, Electronics and Computer Science of the Silesian University of Technology. Marek Smyczek is an experienced teacher of IT and electrical subjects, and at the same time an instructor of the CISCO CCNA program. He is the author and editor of several dozen publications in the fields of electronics and computer science. Translations: Joanna Margowniczy English teacher at Primary School No. 13 in Jaworzno and ZDZ in Sosnowiec, international IT ESSENTIALS instructor, OKE examiner.
| Kategoria: | Computer Technology |
| Język: | Angielski |
| Zabezpieczenie: |
Watermark
|
| ISBN: | 978-83-65645-85-2 |
| Rozmiar pliku: | 19 MB |
FRAGMENT KSIĄŻKI
This chapter contains simple exercises designed for novice users, in order to consolidate the acquired theoretical and to check Your skills.
7.1 Device-To-Device Connections
7.1.1 Connection of Devices According to the Scheme
Connect the devices together according to the diagram shown in the figure below. On some devices, you need to install new modules, because by default they are not built-in.
Figure 7.1 Exercise – Scheme Exercise 7.1.1.pkt
Solution:
Check the installed network hardware on computers and switches.
After finding that there are no modules on the switches, install two Fast Ethernet cards (1 for each computer) and one Fiber Fast Ethernet module for the connection between the switches.
Make calls.
Address computers (e.g. PC1:192.168.0.1/24, PC2:192.168.0.2/24)
Perform a connection test with any tool (PING, simulation, etc.)
7.1.2 Connecting Devices to the Wi-Fi Router and Access Point Connect laptops to a Wi-Fi router using a wireless medium and connect computers to Access-Point. There is to be a physical connection between the Access-Point and the Wi-Fi router. In Access Point for SSID is to be set on PC , and in router on Laptop .
Figure 7.2 Exercise – Assumptions – Scheme Exercise 7.1.2.pkt Solution:
Check the type of network adapters installed in your computers.
Replace the installed network adapters with the Linksys-WPC300N (wireless) adapters.
Set the SSID parameter on the PC to the Access-Point and the Laptop parameter on the router.
Set the same settings on computers and laptops respectively.
Connect the Access-Point to the Wireless Router using a simple cable (to Ethernet port 1).
On PC1 and PC2, set IP addresses from the same address pool from which laptops got the address dynamically.
Perform a connection test with any tool (PING, simulation, etc.)
Figure 7.3 Exercise – Solution – Scheme Exercise 7.1.2.pkt
7.1.3 Connecting Computers That Are At Longer Distance Then 100 Meters Connect computers that are separated from each other at a distance of about 225m - 280m , in such a way that the signal strength is sufficient to carry out the transmission. Due to the low investment outlays, this should be done in an optimal way. It is also not possible to open the device cases, and thus it is not possible to make changes to the current network adapters.
Figure 7.4 Exercise – Exercise 7.1.3-Assumptions.pkt
Figure 7.5 Exercise – Exercise 7.1.3-Assumptions.pkt
Solution:
Check the type of network adapters installed in both computers (Ethernet adapters).
According to the assumption of network standards in this standard, the maximum cable length is 100 m – so use repeaters.
Use 2 repeaters.
Connect the devices with appropriate wires – computers with repeaters using a simple cable, and the connection between repeaters with a patch cable.
Address computers (e.g. PC1 – 172.16.0.1/24, PC2 – 172.16.0.2/24)
Perform a connection test with any tool (PING, simulation, etc.)
Figure 7.6 Exercise – Exercise 7.1.3-Solution.pkt
7.1.4 Using a HUB to Connect Devices Into a Single Local Network Connect 5 computers into one LAN in such a way that all devices are in one network segment. Due to technical conditions, hardware changes cannot be made to computers. Be sure to use the simplest solution when doing the exercise.
Figure 7.7 Exercise - The technical objectives - Scheme 7.1.4 Solution:
Check the type of network adapters installed on all computers (a Fiber Gigabit Ethernet network adapter should be installed on PC4 and PC5 to make the task more difficult).
Install the appropriate ports in the hub that are compatible with the network adapters of the computers.
Connect devices to each other with cables.
Address the devices so that they are all on the 10.0.0.0/8 network.
Perform a connection test with any tool (PING, simulation, etc.)
Figure 7.8 Exercise – Solution – Scheme Exercise 7.1.4.pkt
7.1.5 Using a Bridge to Limit Packet Collisions on a Local Network In the local network shown in the figure, there are often packet collisions that we definitely do not want. To fix this, use a device called a bridge that divides the network into two collision domains.
Figure 7.9 Exercise - The technical objectives
Solution:
Search for a bridge in the device bar and insert it in the middle of the network – between two HUBs.
Wait for the network to synchronize.
Address devices so that they are on the 192.168.0.0/24 network
Perform a connection test so that two devices simultaneously try to communicate with each other from two different parts of the network .
Figure 7.10 Exercise – Solution – Scheme Exercise 7.1.5.pkt
7.2 Configure Services on Servers
7.2.1 DNS and HTTP Configuration
You have to create a LAN working with two desktop computers and two servers connected to the switch. One server will serve as a DNS server with a www.lan.xyz entry that corresponds to the IP address of the other HTTP server. The addressing of this network is based on the address 20.0.0.0/24.
Figure 7.11 Exercise – The technical objectives – Scheme Exercise 7.2.1.pkt
Solution:
Address the devices so that they are all on the 20.0.0.0/24 network.
Configure the HTTP server by removing unnecessary files from the HTTP service and leaving index.html. In the finished index, change the HTML code so that your name and surname are displayed.
Configure the DNS server so that dns contains an HTTP server entry under the name www.lan.xyz.
Perform a DNS and HTTP test from one of the computers by typing the www.lan.xyz address in the browser.
Figure 7.12 Exercise – Solution – www.lan.xyz - Exercise 7.2.1.pkt
7.2.2 Configuring DHCP and FTP
In this case, you have to create a network in which all end devices get addresses dynamically from the pool on the DHCP server (the address pool starts with 172.16.0.10, in the network 172.16.0.0/24) and have access to FTP server resources (address
172.16.0.1) by authorizing themselves as user1 with the password zaq1@WSX .
Figure 7.13 Exercise – The technical objectives
Solution:
Address both servers statically (FTP server – 172.16.0.1/32, DHCP server –
172.16.0.2/32)
Configure address pools on the DHCP server, which is available to a maximum of three users and starts at 172.16.0.10/24.
On the FTP server, create user1 with the password zaq1@WSX .
Enable dynamic IP address on each of the three devices.
Log in to the FTP server from your Laptop .
Figure 7.14 Exercise - Solution – part one
Figure 7.15 Exercise - Solution – part two
7.2.3 Mail Server Configuration (SMTP, POP3)
There are two laptops in the exercise – one is the Boss and the other is the Employee . They use the email.com server as their mail server. The domain name on the server is the same as its name, and the users are the names of the laptops (passwords the same). You have to configure the devices in such a way that both laptops can communicate with each other via mail. Finally, send an email called TEST from one to the other.
Figure 7.16 Exercise – The technical objectives – Scheme Exercise 7.2.3.pkt
Figure 7.17 Exercise – Email configuration – Scheme Exercise 7.2.3.pkt Solution:
Address all devices in the right way.
On the mail server, configure the domain name and two users.
On both laptops, set the mail service based on device names and setting
192.168.0.1 as the mail address.
Send an email with the title TEST from one laptop to another.
Figure 7.18 Exercise – sending e-mail
Figure 7.19 Exercise – receiving e-mail