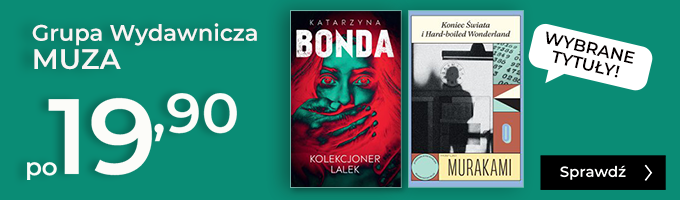Kurs kadry i płace - ebook
Kurs kadry i płace - ebook
Nowoczesny podręcznik do samodzielnej nauki obsługi najpopularniejszego programu do zarządzania danymi działu HR (Human Resource).
Książka została napisana na podstawie materiałów wykorzystywanych w trakcie szkoleń z obsługi Systemu Sage Symfonia®. Krok po kroku przedstawia kolejne etapy użytkowania systemu kadrowo-płacowego. Zawiera wiele praktycznych przykładów zaczerpniętych z praktyki, zilustrowanych zrzutami ekranu. Autorki bardzo przystępnie opisują, w jaki sposób:
- wprowadzać informacje o pracownikach;
- naliczać wynagrodzenia; - drukować listę płac;
- wprowadzać informacje o nieobecnościach pracowników;
- ustalać zobowiązania wobec ZUS i US;
- eksportować dane do programu Płatnik.
Publikacja jest skierowana do przyszłych pracowników działów kadr i płac oraz do wszystkich osób, które chcą w łatwy sposób nauczyć się obsługi programu.
Spis treści
Wstęp
ROZDZIAŁ I
Rozpoczynamy pracę
Instalacja programu
Założenie nowej firmy
Opis interfejsu programu
Konfiguracja wstępna
Dodanie nowego użytkownika
Archiwizacja
Zdefiniowanie stylów wydruków
Uzupełnienie danych firmy
Aktualizacja kalendarza firmy
Aktualizacja parametrów wynagrodzeń
Zadania do samodzielnego wykonania
ROZDZIAŁ II
Czynności kadrowe
Wprowadzenie nowego pracownika
Okno danych pracownika – opis
Przyjmujemy pracownika do pracy
Edycja elementu kadrowego – przyjęcie do pracy
Kwestionariusz osobowy – okno
Wydruk kwestionariusza osobowego
Czynności płacowe
Modyfikowanie systemu wynagrodzeń
Zadania do samodzielnego wykonania
Usunięcie rekordu pracownika
ROZDZIAŁ III
Czynności podstawowe
Założenie nowego okresu płacowego (podstawowego)
Uzupełnienie i aktualizacja danych płacowych
Wydruki list płac
Definiujemy własny zestaw składników do listy płac
Wprowadzenie informacji o urlopie
Wypłata świadczenia urlopowego
Założenie dodatkowego okresu płacowego (świadczenie urlopowe)
Wprowadzenie informacji o chorobie (zwolnienie lekarskie)
Ustalenie zobowiązań wobec urzędów (ZUS, US)
Eksport danych do programu Płatnik
Deklaracje ZUS – eksport zbiorczy
Zadania do samodzielnego wykonania
Inne czynności
Zatrudnienie pracownika na podstawie umowy zlecenia
Zwolnienie lekarskie podczas umowy zlecenia
Zaświadczenie o zatrudnieniu i zarobkach
Rozwiązanie umowy o pracę
Zadanie do samodzielnego wykonania
Czynności dodatkowe
Zestawienia i uzgodnienia
Uzgodnienie płac i rozliczenie pracowników na koniec roku
Rozliczenie Kamiński Grzegorz
Księgowania
Eksport pliku z danymi do programu Sage Symfonia Finanse i Księgowość
Wydruk z programu Sage Symfonia Kadry i Płace
Zadania do samodzielnego wykonania
| Kategoria: | Poradniki |
| Zabezpieczenie: |
Watermark
|
| ISBN: | 978-83-01-18231-1 |
| Rozmiar pliku: | 8,5 MB |
FRAGMENT KSIĄŻKI
Zagadnienia związane z problematyką kadrową i płacową nie należą do najłatwiejszych. Obliczenie najbardziej typowego wynagrodzenia, zastosowanie odpowiednich, często zmieniających się przepisów wymaga dość rozległej wiedzy. Wiele programów dostępnych dzisiaj na rynku czyni pracę w dziale kadrowo-płacowym mniej czasochłonną. Skoro jednak zagadnienia, jakie obsługują te programy, są dość złożone, to także ich funkcjonalność nie należy do prostych. Pracując przy wdrożeniach systemów płacowych, a także prowadząc szkolenia na ten temat, niejednokrotnie widziałam, że przyszli użytkownicy czuli się po prostu zdezorientowani mnogością czynności i aspektów, jakie musieli przyswoić. Stąd ułożenie listy zagadnień podstawowych z całej bogatej funkcjonalności pozwalające szybko nauczyć się obsługi programu oraz znacznie poprawiające nastawienie użytkowników do omawianych zagadnień.
System Sage Symfonia Kadry i Płace również nie należy do najłatwiejszych, gdyż oprócz funkcjonalności podstawowej ma olbrzymie możliwości personalizowania i poszerzania zastosowań programu. Specyfika tego programu sprawia, że samodzielne zapoznanie się z nim może być trudne. Pomysł napisania książki narodził się podczas kolejnego wdrażania programu, gdy zauważałam, że najlepszy efekt daje przeprowadzenie użytkowników krok po kroku przez kolejne zadania. Dzięki temu szybko nabierają pewności siebie i obsługa programu nie wydaje im się aż tak trudna.
Książka ta nie jest instrukcją obsługi systemu Sage Symfonia Kadry i Płace, nie jest również przedstawieniem tego, co można zrobić za pomocą tego programu. Jest to kompendium podstawowej wiedzy umożliwiające opanowanie w stosunkowo krótkim czasie czynności pozwalających na obsługę podstawowych zagadnień związanych z czynnościami pracownika działu płacowo-kadrowego. W książce w sposób prosty, metodą krok po kroku, zostały opisane czynności, jakie trzeba wykonać, aby dodać nowego pracownika, naliczyć mu wynagrodzenie, wydrukować listę płac czy wprowadzić informację o nieobecności pracownika. Praktyczne przykłady ułatwiają zrozumienie zagadnień, a także utrwalają nabyte umiejętności.
Mając świadomość, że niniejsza publikacja nie porusza nawet połowy przypadków, jakie mogą się pojawić w rzeczywistości gospodarczej, postanowiłyśmy udostępnić portal internetowy, który będzie rozwijał tematy poruszone w książce, prezentował bardziej zaawansowane problemy oraz pozwalał na bezpośredni kontakt z autorami. Zapraszamy od stycznia 2015 roku na stronę www.helplearn.pl.
Obecne wydanie książki Kurs Kadry i Płace Edycja 2015 zostało przygotowane na podstawie najnowszego programu: Kadry i Płace System Sage Symfonia® wersja 2015b, jaka ukazała się w październiku 2014 r. Zmienił się wygląd programu, dodane zostały również nowe funkcjonalności, m.in: Transakcja rozpoczęta i rozliczona w tym samym dniu, Wynagrodzenie za urlop wypoczynkowy nierozliczony w poprzednim okresie, Urlopy związane z rodzicielstwem, Prawa autorskie przy umowie o pracę. Książka została ponadto wzbogacona o dodatkowe przykłady i zadania do samodzielnego wykonania.
UWAGA!
Przykłady w książce dotyczące danych osobowych są wymyślone na potrzeby tej publikacji. Wszelka zbieżność z prawdziwymi osobami jest przypadkowa.Rozdział I Rozpoczynamy pracę
Książka ma jeden cel: nauczyć czytelnika obsługi programu Sage Symfonia Kadry i Płace. Nie da się tego zrobić bez praktycznych ćwiczeń. Aby je umożliwić, do książki została dołączona wersja demo programu. Pierwszą czynnością, jaką musimy wykonać, jest instalacja aplikacji. Poniżej została opisana procedura instalacji krok po kroku.
Instalacja programu
Włożona do stacji CD-ROM płyta powinna sama się uruchomić, otwierając okno powitalne (rys. 1). Klikamy w zaznaczonym polu Programy Systemu Sage Symfonia, aby przejść do następnego okna.
Rysunek 1
W następnym oknie (rys. 2) widzimy warunki Umowy Licencyjnej. Należy ją przeczytać, a następnie zaakceptować. Dopiero po akceptacji umowy przycisk Dalej stanie się aktywny.
Rysunek 2
W kolejnym oknie (rys. 3), wybieramy przycisk Instalacja programu, czyli instalujemy wersję jednostanowiskową na pojedynczym komputerze.
Rysunek 3
W kolejnym oknie (rys. 4) należy podać miejsce na dysku, w którym będzie zainstalowany program. Instalator domyślnie podpowie C:\Symfonia, ale można zmienić lokalizację instalacji, korzystając z przycisku Przeglądaj. Proponuję pozostawić domyślny katalog i wykonać następny krok: wcisnąć przycisk Dalej.
Rysunek 4
Wciskając go, przechodzimy do kolejnego okna (rys. 5). Uzupełniamy w nim pola Nazwisko użytkownika oraz Nazwa firmy. Pole numeru seryjnego pozostawiamy puste, ponieważ instalujemy wersję demo programu.
Przyciskiem Dalej przechodzimy do kolejnego okna.
Rysunek 5
Wybieramy instalację typową (rys. 6), zaznaczamy opcję umieszczenia skrótu na pulpicie, aby można było łatwo uruchamiać program (rys. 7) i przyciskiem Dalej przechodzimy do następnego okna. W kolejnym oknie (rys. 8) uruchamiamy instalację. Teraz musimy poczekać, aż program Kadry i Płace zainstaluje się na naszym komputerze (rys. 9 i 10). W następnym oknie (rys. 11) jesteśmy informowani o konieczności zainstalowania modułu Integracja, jeśli chcemy zautomatyzować integrację programu Sage Symfonia Kadry i Płace z Finanse i Księgowość. Ponownie wciskamy Dalej. Po zakończeniu instalacji (rys. 12) wciskamy przycisk Zakończ.
Rysunek 6
Rysunek 7
Rysunek 8
Rysunek 9
Rysunek 10
Rysunek 11
Po zakończonej instalacji otworzy się okno z dokumentem zawierającym informacje o nowościach w programie Kadry i Płace wersji 2015.b (rys. 12). Warto wydrukować ten dokument i uważnie go przeczytać, gdyż zawiera dokładny opis wprowadzonych zmian, ułatwień i nowych rozwiązań w instalowanej wersji. Dokument jest również dostępny w dowolnym późniejszym momencie w menu Pomoc → Aktualności (rys. 13).
Rysunek 12
Rysunek 13
Założenie nowej firmy
Program uruchamiamy dwukrotnym kliknięciem ikony znajdującej się na pulpicie. Przy pierwszym uruchomieniu program zaproponuje nam pracę z firmą demo Demo_kd. W przykładowej firmie jest bardzo dużo ciekawych danych. Można je potraktować jako dane poglądowe, służące jako pomoc w nauce obsługi programu. My na użytek tego kursu założymy nową firmę i będziemy wprowadzać własne dane. Aby założyć nową firmę, należy zamknąć to okno (rys. 14) przyciskiem Anuluj .
Rysunek 14
Po zamknięciu tego okna zobaczymy okno programu w opcji pracy bez firmy (rys. 15).
Rysunek 15
W tym oknie mamy do dyspozycji następujące przyciski (rys. 16):
Rysunek 16
Nowa – zakładanie w programie nowej firmy.
Otwórz – otwieranie firmy już istniejącej.
Dołącz – podczepianie firmy niezałożonej w programie; krzystamy z niego na przykład, gdy przenosimy dane.
Kopia – tworzenie archiwum (zachowujemy dane).
Odtwórz – odtwarzanie zarchiwizowanych danych z kopii.
Pomoc – przycisk pomocy kontekstowej.
Aby założyć w programie nową firmę, korzystamy z przycisku Nowa . Po uruchomieniu procedury zakładania firmy zostanie otwarte okno Zakładanie nowej firmy (rys. 17).
Rysunek 17
Wypełniamy pola w oknie:
Nazwa pełna – Kurs Spółka z o.o.
Nazwa skrócona – Kurs Spółka z o.o. (program podpowiada pełną nazwę i w naszym przypadku – na potrzeby edukacyjne – akceptujemy to. Natomiast gdybyśmy zakładali prawdziwą firmę, to w tym polu powinniśmy wpisać nazwę skróconą, jaką firma posługuje się w kontaktach z urzędami, a zwłaszcza z Zakładem Ubezpieczeń Społecznych. Nazwę skróconą możemy znaleźć na deklaracji zgłoszeniowej do ZUS: ZUS ZPA).
Skrót – wpisujemy Kurs. Jest to identyfikator naszej firmy w programie Kadry i Płace. Na podstawie tej nazwy zostanie utworzony katalog na dysku, w którym będą zbierane dane (pole poniżej).
Katalog – to pole wypełniane jest automatycznie na podstawie podanego przez użytkownika skrótu. Niemniej dla zaawansowanych użytkowników jest możliwe indywidualne określenie katalogu z danymi firmy.
NIP – wpisujemy NIP (według podanego przykładu: 583-000-11-99).
Po uzupełnieniu pól, przyciskiem Utwórz zakładamy w programie nową firmę.
Przed uruchomieniem procedury tworzenia firmy konieczne jest jeszcze potwierdzenie chęci założenia firmy (rys. 18) przyciskiem ; ewentualnie można jeszcze wrócić do edycji, aby poprawić czy dopisać informacje.
Rysunek 18
Nowo założona firma będzie aktywna przez 60 dni. Standardowo każda nowo zakładana firma, oprócz firmy demo (Demo_kd) ma takie ograniczenie. Jest to czas, jaki producent programu daje na aktywację danych firmy. Ponieważ na potrzeby edukacyjne zakładamy przykładowe przedsiębiorstwo, to należy starać się przerobić materiał z książki w tym czasie. Po 60 dniach praca z tą firmą będzie niemożliwa. Gdybyśmy nie zdążyli w ciągu 60 dni przerobić kursu, możemy ponownie założyć kolejną nową firmę i zacząć pracę od początku.
Komunikat informujący o nowo założonej firmie (rys. 19):
Rysunek 19
Po utworzeniu nowej firmy zostanie otworzone okno Otwierania firmy (rys. 20). Za pomocą przycisku Otwórz otwieramy naszą firmę.
Rysunek 20
Przy pierwszym otworzeniu nowej firmy zostaną uruchomione procedury generowania raportów na potrzeby nowego podmiotu, o czym użytkownik będzie informowany odpowiednimi oknami i komunikatami (rys. 21, 22, 23).
Rysunek 21
Na potrzeby przykładowego przedsiębiorstwa wybieramy opcję Tak. Program wykonuje raporty, może to chwilę potrwać.
Rysunek 22
Rysunek 23
Po wciśnięciu przycisku program zamknie firmę i ponownie zostanie otworzone okno Otwierania firmy (rys. 20).
Przy kolejnym otworzeniu naszej firmy zostaniemy zapytani, czy wykonać procedurę automatycznego generowania zdarzeń, bilansów oraz rozliczeń (rys. 24). Wybieramy Tak. To okno będzie się wyświetlało przy każdym uruchomieniu programu.
Rysunek 24
Teraz już możemy pracować z firmą Kurs Sp. z o.o.
Opis interfejsu programu
Interfejs programu to ekran, za pomocą którego użytkownik komunikuje się z aplikacją.
Rysunek 25
Po uruchomieniu programu i otworzeniu firmy, z którą będziemy pracować (Kurs Sp. z o.o.), zobaczymy okno aplikacji (rys. 25). Mamy tutaj do dyspozycji następujące przyciski (rys. 26):
Rysunek 26
Pracownicy – otwieramy okno, w którym zarządzamy informacjami o pracownikach; wprowadzamy nowych pracowników, definiujemy im system wynagrodzeń, wprowadzamy wszystkie informacje dotyczące danych kadrowo-płacowych pracowników, takie jak: chorobowe, urlopy, nadgodziny, a także sporządzamy wydruki.
Wzorce – struktury, za pomocą których definiuje się systemy płacowe pracowników; zarządzanie wzorcami jest funkcją przeznaczoną dla użytkowników bardziej zaawansowanych.
Firma – otwieramy okno z danymi firmy; tutaj będziemy wprowadzać informacje globalne dotyczące całej firmy, czyli wszystkich pracowników.
Listy płac – zarządzanie listami płac w powiązaniu z okresami płacowymi.
Okresy – otwieramy okno, w którym zakładamy nowe okresy płacowe; należałoby tu wyjaśnić jedną kwestię nomenklaturową – w Symfonii okresami zostały nazwane listy płac, a zatem nazwy okres podstawowy nie należy wiązać z czasem od do, a z rodzajem listy płac – lista płac podstawowa; w ten sposób w jednym miesiącu możemy zakładać kilka okresów płacowych (kilka list płac).
Zdarzenia – zarządzamy zdarzeniami kalendarzowymi; można tu też przeglądać i wyszukiwać zdarzenia.
Kartoteki – otwieramy okno, w którym definiujemy kartoteki, słowniki, wydruki.
Ustawienia – miejsce, w którym parametryzujemy system: definiujemy czcionki wydruków, wprowadzamy użytkowników i ich uprawnienia.
Pomoc – po kliknięciu w ten przycisk przy kursorze pojawia się znak zapytania, a po kliknięciu nim w dowolny przycisk jesteśmy odsyłani do pomocy na jego temat.
Konfiguracja wstępna
Przed rozpoczęciem pracy warto zapoznać się z oknem Ustawienia, które otwieramy przyciskiem 19 (rys. 25). Wiele okien w programie Sage Symfonia Kadry i Płace składa się z dwóch paneli: lewego i prawego (rys. 27). Lewy panel służy do nawigowania i poruszania się w oknie, natomiast prawy jest właściwym obszarem roboczym. W tym oknie w lewym panelu mamy do wyboru następujące ustawienia:
- Kadrowe i płacowe
- Komunikacja
- Systemowe
W ramach konfiguracji wstępnej zajmiemy się ustawieniami systemowymi, a dokładniej:
- dodaniem nowego użytkownika i określeniem jego uprawnień,
- archiwizacją,
- zdefiniowaniem stylów wydruku,
- uzupełnieniem danych firmy,
- aktualizacją kalendarza firmy.
Rysunek 27
Dodanie nowego użytkownika
Rozpoczynając pracę z programem Kadry i Płace, powinniśmy zadbać o to, aby dodać siebie jako nowego użytkownika. Jest to bardzo ważne zawsze wtedy, gdy nowa osoba ma zarządzać danymi w programie. Względy bezpieczeństwa oraz tajemnica danych wymuszają wręcz taką konieczność. Chodzi o to, aby zawsze można było zidentyfikować osobę, która wprowadziła konkretne informacje. Ponadto każdy użytkownik powinien mieć tak zdefiniowane hasło, aby tylko osoby uprawnione mogły uruchomić program. Warto też pamiętać, aby zdefiniować hasło dla użytkownika Admin, które po założeniu firmy nie jest ustalone. Dodatkowo, użytkownikom określane są uprawnienia (co mogą, a czego nie mogą robić w programie) i dzięki temu minimalizowane jest ryzyko popełnienia błędu.
W oknie Ustawienia (rys. 27), wybierając w lewym panelu katalog Systemowe (klikamy mały plus przy ikonie katalogu), rozwiniemy podkatalogi: Drukarki, Użytkownicy i Kopia bezpieczeństwa. Klikamy podkatalog Użytkownicy (rys. 28).
Rysunek 28
W prawym panelu zobaczymy listę zarejestrowanych użytkowników. W tej chwili jest jeden użytkownik – Administrator (Admin). Dodamy teraz nowego użytkownika. Korzystając z przycisku Dodaj , otwieramy okno Użytkownik (rys. 29).
Dane użytkownika:
- Nazwa użytkownika: JK
- Imię: Jan
- Nazwisko: Kowalski
- Hasło: qazwsx
- Prawa w systemie: zarządzanie wynagrodzeniami
- Uprawnienia administratora
Rysunek 29
Uzupełniamy pola:
- Nazwa użytkownika (login) – mogą to być inicjały bądź dowolna nazwa identyfikująca użytkownika.
- Imię i Nazwisko – wpisujemy według podanego przykładu. Trzeba jednak wiedzieć, że wpisane tutaj dane będą się pojawiały w dokumentach generowanych w programie (przy zalogowanym danym użytkowniku). W praktyce można się spotkać z wpisywaniem w tym miejscu danych (imienia i nazwiska) osoby upoważnionej do podpisywania dokumentów. Efekt będzie taki, że chociaż dane wypełnia Jan Kowalski (zalogowany jako JK), to dokumenty będą podpisane na przykład przez Bożenę Malinowską (ponieważ jest to osoba upoważniona do podpisywania dokumentów i takie imię i nazwisko zostały wpisane). Na takie rozwiązania można się natknąć w większych firmach.
- Hasło – według przykładu, potwierdzamy w polu Potwierdź hasło.
- Prawa w systemie – jest to miejsce, w którym definiujemy uprawnienia danego użytkownika. Jeśli użytkownik ma mieć pełne prawa, zaznaczamy Uprawnienia administratora i dodatkowo otwieramy okno uprawnień przyciskiem .
Rysunek 30
W zależności od tego, jakimi funkcjami w programie użytkownik ma zarządzać, zaznaczamy odpowiednie pola. Na potrzeby naszego kursu zaznaczmy wszystkie pola (należy jedynie zaznaczyć dwa puste pola, ponieważ wszystkie inne są już zaznaczone) oraz przyciskiem Zapisz zamykamy okno. Następnie przyciskiem Zapisz w oknie nowego użytkownika (rys. 29) zapisujemy wprowadzone dane. W prawym panelu zobaczymy nowo dodanego użytkownika (rys. 31).
Rysunek 31
Możemy zamknąć okno Ustawień i zalogować się na użytkownika, którego właśnie utworzyliśmy, korzystając z polecenia Zmiana użytkownika (rys. 32).
Rysunek 32
Teraz tylko wprowadzamy w oknie dane, które przed chwilą wprowadziliśmy (Użytkownik: JK i hasło: qazwsx), i przyciskiem Zmień wchodzimy do programu jako nowy użytkownik – w naszym przykładzie JK (rys. 33).
Rysunek 33
Archiwizacja
Kolejnym ważnym tematem jest archiwizacja, czyli zabezpieczenie danych. Trzeba pamiętać, że w razie jakiejkolwiek awarii tylko posiadanie kopii bezpieczeństwa jest w stanie zapewnić nam ciągłość pracy. Częstość wykonywania kopii bezpieczeństwa zależy od liczby wprowadzanych dokumentów. W przypadku niewielkiej liczby dane wystarczy archiwizować raz w miesiącu, natomiast duża ich liczba wymaga codziennej archiwizacji. W programie Sage Symfonia Kadry i Płace możemy uruchomić przypominanie o kopii bezpieczeństwa (Ustawienia → Systemowe → Kopia bezpieczeństwa, rys. 34).
Rysunek 34
Mechanizm ten będzie przypominał, z częstością zdefiniowaną przez użytkownika, o konieczności wykonania kopii bezpieczeństwa.
W momencie zamykania programu zostanie wyświetlone okno z informacją o dacie ostatniej archiwizacji i zapytaniem, czy wykonać nową kopię bezpieczeństwa tej firmy – jeśli minęło od niej tyle dni, na ile ustaliliśmy przypomnienie (rys. 35).
Rysunek 35
Wciskając przycisk Tak, uruchamiamy procedurę archiwizacji danych. W oknie, które zostanie otworzone (rys. 36), ustawiamy parametry kopii: miejsce jej zapisu na dysku i hasło. W polu Plik archiwum podane jest miejsce zapisu zarchiwizowanych danych, znajdziemy je na pulpicie: Moje dokumenty → Sage → Backup (rys. 36).
Rysunek 36
Rysunek 37
Plik archiwum domyślnie otrzymuje nazwę składającą się z nazwy firmy, daty i godziny wykonanej kopii. W naszym przykładzie (rys. 37) mamy: kurs_141207_1631.zip, co interpretujemy: archiwum firmy Kurs wykonane 07 grudnia 2014 roku o godzinie 16:31.
Warto jeszcze w tym miejscu zaznaczyć, że archiwizacja wykonana na komputerze, w którym mamy zainstalowany program z danymi, nie jest najbezpieczniejszym sposobem zabezpieczenia danych. W razie awarii czy zainfekowania systemu wirusem zniszczeniu może ulec nie tylko program, ale również archiwum. Dlatego bezpieczniejszym miejscem przechowywania danych będzie nośnik pamięci (pendrive), dysk przenośny, płyta CD czy dysk wirtualny. W tym celu przy każdorazowym tworzeniu archiwum należy je skopiować również w miejsce poza naszym twardym dyskiem. Można również kopiować cały katalog z danymi. Informacja o miejscu przechowywania danych jest dostępna w oknie Dane podstawowe, które wywołujemy z Pomocy w pasku menu (rys. 38).
Po kliknięciu menu Pomoc → Dane podstawowe otworzy się okno, w którym można sprawdzić, gdzie na dysku komputera przechowywane są dane naszej firmy (rys. 39).
Rysunek 38
Rysunek 39
Zdefiniowanie stylów wydruków
W trakcie definiowania ustawień można również zweryfikować style wydruków, takie jak: rodzaj i wielkość czcionki, marginesy (rys. 40). Po kliknięciu Ustawienia → Systemowe → Drukarki wybieramy Graficzne.
W prawym panelu zostaną wyświetlone możliwe do ustawienia opcje:
Rysunek 40
- Marginesy – początkowe ustawienie to wszystkie marginesy zerowe. Jeśli stwierdzimy, że wydruki nie mieszczą się na stronie, możemy skorygować wydruk, definiując marginesy.
- Czcionki – w polu poniżej są opisane czcionki wykorzystywane w różnych raportach. Najczęściej używany raport to kwota (listy). Początkowe ustawienie czcionki w tym raporcie to pogrubiony Courier New CE o wielkości 35. Aby zmienić czcionkę, powinniśmy kliknąć wiersz raportu i z listy wyboru pobrać taką czcionkę, która według nas będzie właściwsza. W kolumnie Wys. czcionkę możemy powiększyć lub zmniejszyć, wpisując odpowiednią wielkość. Rozmiar 35 odpowiada czcionce o wielkości 10. W kolumnach (G), (K), (S), (P) określamy, czy nasza czcionka ma być (G) pogrubiona, (K) pisana kursywą, (S) skreślona, (P) podkreślona.
Uzupełnienie danych firmy
W trakcie zakładania nowej firmy wstępnie zostały podane informacje podstawowe, takie jak: nazwa, nazwa skrócona, NIP. Zanim rozpoczniemy pracę z programem, powinniśmy te dane uzupełnić. Należy pamiętać, że program Kadry i Płace generuje sprawozdania, zestawienia i deklaracje. Na wielu z nich są umieszczane informacje o przedsiębiorstwie, takie jak nazwa, adres, NIP. Jeśli te informacje nie zostaną uzupełnione, to zestawienia będą niekompletne. Aby uzupełnić i uporządkować podstawowe dane firmy, przyciskiem (rys. 25) otwieramy okno Firma.
Rysunek 41
Okno Firmy, podobnie jak inne okna programu, ma na dole zakładki (rys. 41):
- Dane firmy
- Dane Kadrowe
- Kalendarz
- System
- Księgowanie
Podstawowe dane uzupełniamy na pierwszej zakładce Dane firmy, wciskając przycisk Edycja . W oknie, które zostanie otwarte, należy odszukać miejsca, w których uzupełnimy adres i inne podstawowe dane. Adres do uzupełnienia: 80-744 Gdańsk ul. Zielona 4/6.
Rysunek 42
Paskiem przewijania (rys. 42) należy przejść do tych pozycji okna, w których będziemy uzupełniać dane. W naszym przykładzie dodamy adres firmy. Po dojściu do wiersza, w którym znajduje się pozycja do uzupełnienia, klikamy ją myszą, tak, aby zaznaczyć i podświetlić wiersz.
Rysunek 43
Następnie, korzystając z przycisku (rys. 43), dodajemy wiersz, w którym wprowadzimy dane. Niektóre z pól mają umieszczony po prawej stronie mały czarny trójkąt . Oznacza to, że w tym polu znajduje się słownik (rys. 44) i wypełnianie odbywa się przez dodawanie elementów do słownika Edycja oraz pobieranie ich do danego pola ze słownika (rys. 45) przyciskiem Użyj.
Rysunek 44
Rysunek 45
Oprócz adresu można w tym miejscu uzupełnić inne dane potrzebne do poprawnego wypełniania zestawień, raportów i deklaracji, między innymi:
- REGON
- Numer konta bankowego firmy (czy kont bankowych)
- Telefon firmy
- Dane pracodawcy
Aktualizacja kalendarza firmy
W trakcie przygotowywania programu do pracy powinniśmy również ocenić, czy kalendarz firmy został uzupełniony i zawiera informację o wszystkich dniach wolnych i świątecznych w danym roku. Aktualizacja bieżącego kalendarza jest bardzo ważna z racji naliczanych urlopów. Wykonujemy ją również zawsze na początku każdego nowego roku. Brak tej informacji może spowodować złą ewidencję i niewłaściwe rozliczenie urlopów pracowników oraz błędne przeliczanie wynagrodzeń osób z wynagrodzeniem dniówkowym czy godzinowym. Aby zweryfikować kalendarz firmy, przyciskiem (rys. 25) ponownie otwieramy okno Firma i przechodzimy do zakładki Kalendarz (rys. 46).
Rysunek 46
Klikając w dowolnym miejscu prawym przyciskiem myszy, otwieramy menu podręczne i wybieramy Edycję kalendarza (rys. 47) .
Rysunek 47
Okno edycji inicjalizacji kalendarza firmy ma na dole dwie zakładki (rys. 48):
- Edycja dni wolnych
- Edycja kalendarza
Rysunek 48
Aby wprowadzić informacje o wolnych dniach, pozostajemy w zakładce Edycja dni wolnych . Przyciskiem dodajemy nowy wiersz , który trzeba uzupełnić, podając datę dnia wolnego, priorytet oraz wzorzec dnia (rodzaj). Priorytet decyduje o ważności kalendarza. Kalendarz z wyższym priorytetem (np. 5000) unieważni kalendarz firmy i stanie się obowiązujący. Ma to miejsce w sytuacjach, gdy pracownik lub grupa pracowników są rozliczani według innego systemu niż ogólnie przyjęty (dyżury, praca na zmiany). Po zapisaniu zaznaczone w kalendarzu wolne dni będą oznaczone kolorem żółtym.
Aktualizacja parametrów wynagrodzeń
Zanim wprowadzimy nowych pracowników i naliczymy im płace, musimy sprawdzić, czy parametry wynagrodzeń są aktualne. Informacje o tym znajdziemy w oknie Firma na zakładce Dane Kadrowe (rys. 49).
Z Zestawu wybieramy katalog Podatki → Parametry podatkowe (ustawowe). Gdy dane zostaną wyświetlone w oknie, przesuwając pasek przewijania, sprawdzamy, czy parametry podane w programie są aktualne. W naszych przykładach i ćwiczeniach opieramy się na roku 2014, czyli w danych wprowadzimy parametry wynagrodzeń tego roku. Na rysunku 50 w lewym dolnym rogu klikamy wiersz, który chcemy uzupełnić. W naszym przykładzie to miesięczna ulga podatkowa ustawowa. Po kliknięciu w górnym panelu zostaną wyświetlone wiersze powiązane z tym tematem. Widać, że w programie są wprowadzone ulgi od roku 1999 do roku 2014. Skoro nasze przykłady dotyczą roku 2014, nie musimy nic zmieniać. Warto jednak zamknąć okres obowiązywania tej wartości datą 2014-12-31. Możemy to zrobić, ręcznie wpisując datę w pustym polu, obok pola z datą 2014-01-01, lub możemy otworzyć kalendarz (klikając czarny trójkącik po prawej stronie pola ) i wprowadzić datę z kalendarza. Następnie trzeba zapisać wprowadzone dane . Proponuję zawsze zamykać okresy obowiązywania wartości parametrów datą końca roku lub inną datą graniczną. W ten sposób zabezpieczamy się przed ryzykiem automatycznego przeniesienia parametrów jednego roku do kolejnego. Jeśli natomiast okresy obowiązywania parametrów są zamykane, to przy naliczeniu wypłaty w pierwszym miesiącu nowego roku program wymusi na użytkowniku uzupełnienie bieżących parametrów. Nową wartość wprowadza się, korzystając z przycisku .
Podobnie postępujemy podczas uzupełniania pozostałych parametrów wynagrodzeń.
Rysunek 49
Rysunek 50Zadania do samodzielnego wykonania
ZADANIE 1
Uzupełnić dane firmy:
- REGON: 109854893
- Urząd Skarbowy: Pierwszy Urząd Skarbowy Gdańsk
- Konto bankowe: BAN: 41 2388 0099 1111 0000 1234 6500
Wskazówka: Przy próbie zapisania numeru konta wyświetli się informacja, że jest on nieprawidłowy. Na potrzeby tego kursu zapisujemy go mimo to, ale w przypadku pracy z prawdziwymi danymi nigdy nie ignorujemy tego typu komunikatów.
ZADANIE 2
Pozamykać okresy obowiązywania parametrów podatkowych:
----------------------------------------------- ---------------------------------
Parametr płacowy Data końca okresu obowiązywania
Roczna ulga podatkowa (556,02) 2014-12-31
Miesięczne koszty uzyskania ustawowe (111,25) 2014-12-31
----------------------------------------------- ---------------------------------
ZADANIE 3
Wprowadzić nowego użytkownika:
- Nazwa użytkownika: GK
- Imię: Grzegorz
- Nazwisko: Kamiński
- Hasło: qazwsx
- Prawa w systemie: Modyfikowanie danych
- Uprawnienia administratora
ZADANIE 4
Zmienić czcionkę w wydrukach:
- Kwota: Arial, rozmiar 30