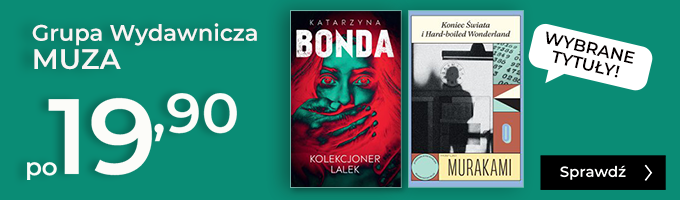-
 W empik go
W empik go
Sage Kadry i Płace One Payroll - ebook
Sage Kadry i Płace One Payroll - ebook
Program firmy Sage wspierający zarządzanie kadrami i płacami ewaluował w ostatnim czasie, by obecnie móc zaproponować nowoczesny produkt, z pomocą którego działy HR mogą skutecznie wesprzeć swoją pracę. Książka przeznaczona jest dla osób korzystających w pracy z programu Sage Kadry i Płace, aby mogły podnieść swe umiejętności, a także dla tych, którzy pragną samodzielnie się go nauczyć. Materiały zawarte w publikacji z powodzeniem mogą także zostać wykorzystane na szkoleniach z obsługi programu.
| Kategoria: | Rynek pracy |
| Zabezpieczenie: |
Watermark
|
| ISBN: | 978-83-8126-345-0 |
| Rozmiar pliku: | 19 MB |
FRAGMENT KSIĄŻKI
Program firmy Sage wspierający zarządzanie kadrami i płacami ewaluował w ostatnim czasie, by obecnie móc zaproponować nowoczesny produkt, z pomocą którego działy HR będą mogły skutecznie wesprzeć swoją prace.
Zagadnienia kadrowo płacowe nie należą do najłatwiejszych, dlatego program Sage Kadry i Płace by sprostać wymaganiom Użytkowników wynikającym z tych zagadnień, proponuje wiele możliwości i dość rozbudowaną funkcjonalność. Jednak Sage, autor oprogramowania przygotował również łatwą ścieżkę obsługi programu, która jest intuicyjna i przyjazna, pozwalająca na szybkie poznanie podstawowej obsługi programu.
Książka prezentuje poziom średnio zaawansowany, wprowadzając do trudniejszych zagadnień poprzez łatwiejsze tematy. Prezentuje zarówno proste, jak i bardziej zaawansowane sposoby obsługi programu. Przykłady i ćwiczenia do samodzielnego wykonania są tym elementem, za pomocą którego można zrozumieć filozofię programu i sprawdzić swoje umiejętności. Czytelnik po przerobieniu przedstawionego w tej publikacji materiału, powinien już bez problemu móc korzystać programu Sage Kadry i Płace.Instalacja programu Sage Kadry i Płace
Na stronie Sage, gdzie można pobrać wersje demo programów, a właściwie gdzie można pozostawić swoje dane (adres e-mail), na które zostanie wysłany link do programów Sage Symfonia 2.00, można zaopatrzyć się w wersję demo programów.
Link, jaki zostanie wysłany na podany na stronie Sage mail, pozwoli pobrać plik instalatora, z pomocą którego można zainstalować na swoim komputerze wszystkie moduły pakietu Sage Symfonia. Uruchamiając go, w pierwszym kroku zostanie on rozpakowany w katalogu tymczasowym (rys.1).
Po rozpakowaniu instalatora, zostanie wyświetlone okno, z wyborem czynności do wykonania (rys. 2). Korzystając z menu, można zainstalować następujące programy Sage Symfonia:
— Finanse Księgowość,
— Handel,
— Środki Trwałe,
— Pozostałe oprogramowanie, dokumentację czy Pervasive.
Natomiast instalatora dla programu Sage Kadry i Płace, można dopiero pobrać poprzez kliknięcie na drugiej pozycji: Pobierz Sage Kadry i Płace.
Rozpoczęcie pobierania instalatora do programu Kadry i Płace, będzie prezentowane różnie, w zależności od przeglądarki, jaka jest używana. Na prezentowanym rysunku 3, jest to przeglądarka Internet Explorer.
Po ściągnięciu pliku i zapisaniu go na dysku, można rozpocząć instalację programu Sage Kadry i Płace, klikając w menu instalatora w pozycji drugiej (rys. 4). Z tego miejsca można również skorzystać z pomocy (pod warunkiem włączonego Internetu) czy dokumentacji.
Wybierając Instaluj Sage Kadry i Płace rozpoczynamy instalację programu, która odbywa się automatycznie. Pierwsze okno, jakie zostanie wyświetlone, to informacja o brakujących komponentach, które powinny być zainstalowane, aby program mógł poprawnie pracować.
W zależności od wersji systemu operacyjnego Windows oraz już zainstalowanych innych programów, ta lista może być trochę inna niż na rysunku 5.
Korzystając z przycisku Instaluj, rozpoczynamy proces instalacji programu (rys. 6).
Przyciskiem Dalej, przechodzimy do kolejnego okna (rys. 7).
Po zaakceptowaniu warunków umowy licencyjnej, wciskając przycisk Dalej, przechodzimy do kolejnego okna (rys. 8).
W oknie przedstawionym na rys. 8, podany jest katalog docelowy instalacji programu. Zalecane jest nie zmieniać go, ale jeśli jest to konieczne, można wykonać tę czynność korzystając z przycisku Zmień. Po wskazaniu katalogu instalacji, przyciskiem Dalej, przechodzimy do kolejnego okna.
W oknie zaprezentowanym na rys. 9, widać informację o tym, że kreator jest gotowy do rozpoczęcia instalacji. Przyciskiem Instaluj, rozpoczynamy instalowanie programu Sage Kadry i Pałce na komputerze.
W oknie, w którym zostanie wyświetlona informacja o zakończeniu instalacji programu, przechodzimy do dalszej instalacji, a mianowicie silnika bazy danych SQL Express. Checkbox może zostać wyłączony, jeśli na komputerze już jest zainstalowany SQL.
Po zaakceptowaniu warunków umowy licencyjnej instalacji SQL Express, przyciskiem Dalej, przechodzimy do kolejnego okna.
Zalecane jest skorzystanie z domyślnej konfiguracji. Konto dla administratora serwera SQL tworzone jest automatycznie dla użytkownika zalogowanego do systemu Windows. Przy domyślnej konfiguracji, czynności związane z wykonywaniem kopii bezpieczeństwa, czy jej odtwarzanie, nie będą wymagały podawania hasła.
Można również w tym miejscu ewentualnie dodać własne hasło dla użytkownika saSage, ale wówczas archiwizacja, odtwarzanie danych, czy tworzenie nowej firmy będą wymagały podania hasła.
Po wciśnięciu przycisku Dalej, możemy obserwować postęp instalacji i konfiguracji.
W oknie przedstawionym na rysunku 15, wciskając przycisk Install uruchamiamy konfigurację i instalację SQL Server.
Przyciskiem Zakończ, zamykamy okno.
Po zakończonej instalacji na pulpicie zostaną utworzone skróty do programu Sage Kadry i Płace oraz Sage Symfonia Repozytorium Dokumentów (rys. 18).Rozpoczęcie pracy z programem
Program uruchamiamy ze skrótu , który podczas instalacji, z reguły jest umieszczany na pulpicie. Na końcu poprzedniego rozdziału został on zaprezentowany.
W pierwszym okienku, jakie zostanie otworzone (rys. 19), Użytkownik może wykonać kilka czynności:
— Otworzyć (uruchomić) firmę,
— Dodać nową firmę,
— Odłączyć istniejącą firmę.
Jeśli program jest wykorzystywany tylko dla jednej firmy, wówczas można wyłączyć opcję otwierania pierwszego okna Lista firm. Wykonamy to, zaznaczając pole w lewym dolnym rogu, jak to zostało zaprezentowane na rys. 19.
Jednak jeśli z programu korzysta np. biuro rachunkowe, wówczas pierwsze okno Lista Firm jest niezbędne i nie należy go wyłączać.
Na rys. 19 widać dwie firmy: First S.A. oraz SKS. Pierwsza z nich w polu status ma oznaczenie zielonego znaczka , które informuje o tym, że dane firmy są zgodne z wersją programu. Natomiast druga firma (SKS), posiada oznaczenie statusu jako wykrzyknik w pomarańczowym kółku i oznacza to, że dane firmy nie są zgodne z wersją programu i należy je skonwertować. Konwersja jest automatyczna i wystarczy uruchomić firmę, by reszta czynności została wykonana przez program, bez udziału Użytkownika. Po wykonaniu konwersji danych, Użytkownik zostanie poproszony o ponowne uruchomienie firmy. Uruchomienie można wykonać poprzez dwukrotne kliknięcie na nazwie firmy, lub zaznaczając wybraną firmę i korzystając z przycisku Uruchom. Okienko, jakie Użytkownik wówczas zobaczy, prezentuje rysunek 20.
Rys. 20 przedstawia okno logowania do firmy. W zależności od sposobu zainstalowania programu, Użytkownik może się zalogować poprzez tzw. logowanie zintegrowane (jako użytkownik Windows), lub poprzez logowanie standardowe. Różnica między jednym a drugim logowaniem polega na tym, że w pierwszym przypadku Użytkownik nie musi wprowadzać parametrów logowania, tylko wchodzi do programu poprzez przycisk , przy zaznaczonym checkboxie . Natomiast przy logowaniu standardowym podczas logowania do firmy, trzeba wprowadzić parametry: Użytkownik oraz jego Hasło.
Powracając jeszcze do okienka na rys. 19, trzeba tutaj napisać, że oprócz omówionych dwóch statusów i dla danych firm, może wystąpić jeszcze jeden: — brak połączenia z bazą. Jest to czerwony znaczek z krzyżykiem w środku.
Ponadto wygląd tego okienka (rys. 19), Użytkownik może modyfikować. Domyślnie kolumny są ustawione w kolejności: 1. Status, 2. Firma. Jeśli przeciągniemy myszką nagłówek kolumny Status w miejsce nagłówka Firma, wówczas kolejność zostanie zmieniona. Użytkownik może również dodawać kolumny. W tym celu, trzeba stojąc na nagłówku tabeli, prawym przyciskiem myszy otworzyć menu kontekstowe i wybrać: Pokaż wybór kolumn, tak, jak to zostało przedstawione na rys. 21.
Okienko, jakie zostanie wyświetlone zawiera propozycje trzech kolumn: Baza, Serwer, Wersja (rys.22). Metodą , można poukładać widok tabelki z rys. 19, zgodnie z własnymi potrzebami i upodobaniami (rys. 23).
Na rysunku 23, zamieniono kolejność kolumn (firma na pierwszym miejscu) oraz dodano kolumnę z informacją o wersji bazy danych.
W pierwszym oknie pod przyciskiem Dodaj firmę, jest ukrytych kilka funkcjonalności, jakie zostały zaprezentowane na rys. 24.
W oknie kreatora dodawania firmy, można również dołączyć już istniejącą firmę, odtworzyć z archiwum dane firmy lub założyć firmę demonstracyjną. Ta ostatnia jest bazą wypełnioną danymi, oferując dobre środowisko do nauki.
Tworzenie nowej firmy
Wybierając pierwszą opcję rozpoczynamy zakładanie firmy, w której będzie realizowana praca w programie Sage Kadry i Płace. Po zaznaczeniu opcji Tworzenie nowej firmy, korzystając z przycisku Dalej, przechodzimy do kolejnego okna (rys. 25).
W oknie Serwer, powinna się pojawić automatycznie nazwa serwera. W wyjątkowych sytuacjach nazw może być więcej niż jedna, ale wówczas z reguły w zakładaniu firmy towarzyszy konsultant. W polu Baza danych, wprowadzamy nazwę, jaką określimy tworzoną firmę (to nie jest jeszcze jej nazwa formalna). Korzystając z przycisku Dalej, przechodzimy do kolejnego okna (rys. 26). Jeśli na komputerze nie ma zainstalowanego wcześniej serwera SQL, wówczas dodanie nowej bazy odbędzie się w oparciu o domyślne parametry logowania do serwera SQL, jakie zostały zdefiniowane podczas jego instalacji i przejście do kolejnego okienka (rys. 26) odbędzie się bez dodatkowych komunikatów.
Natomiast w przypadku, gdy serwer SQL już był na komputerze (np. w przypadku gdy z jego wykorzystaniem pracują inne programy), wówczas po przyciśnięciu przycisku Dalej, Użytkownik zostanie poproszony o parametry logowania zdefiniowane podczas wcześniejszej instalacji serwera SQL. W kroku drugim można również zrezygnować z domyślnych ustawień dla logowania i korzystając z opcji Ustawienia dodatkowe (rys. 25), zmienić je według własnego uznania.
W oknie tym wypełniamy dane firmy, czyli jej nazwę pełną, skróconą (zgłoszoną na ZPA do ZUS) oraz numer NIP. Domyślnie podczas zakładania nowej firmy są tworzone dla niej parametry logowania w postaci użytkownika admin bez hasła.
Można też w tym miejscu założyć swoje parametry logowania, zaznaczając pole Chcę teraz zmienić login i hasło użytkownika administracyjnego.
W kolejnym trzecim oknie, jakie zostanie wyświetlone pojawia się informacja o tym, że firma nie jest zarejestrowana. Oznacza to, że w trakcie zakładania firmy w oparciu o jej numer NIP jest przeprowadzana weryfikacja jej istnienia w bazie Sage.
W przypadku, gdyby wprowadzony numer NIP został już zarejestrowany, wówczas firma automatycznie jest aktywowana i nie posiada już żadnych ograniczeń czasowych. Można również w tym miejscu zarejestrować firmę poprzez zaznaczenie pola Chce zarejestrować firmę. Można także nie rejestrować firmy i na fikcyjnych danych wypróbować wszystkie funkcjonalności programu przez 30 dni.
Korzystając z przycisku Załóż firmę, rozpoczynamy proces tworzenia nowej firmy (rys. 28).
Ostatnie okno, jakie zostanie wyświetlone podczas zakładania firmy (rys. 29) to okno, w którym są wyświetlone informacje podsumowujące.
Od tego momentu w programie pojawi się nowa firma, w której Użytkownik może już wprowadzać dane i na niej pracować.
Podczas pierwszego uruchomienia firmy, system wymusza na Użytkowniku wprowadzenie hasła do logowania.
Warto w tym miejscu zwrócić uwagę na fakt tego, że dane zbierane w programach kadrowo płacowych powinny być bezwzględnie zabezpieczone hasłem z uwagi na ochronę danych osobowych.
W oknie, które zostanie otworzone (rys. 31), wyświetlona jest informacja o wymogach względem definiowanych haseł, są to:
— hasło musi zawierać nie mniej niż 8 znaków i nie więcej niż 40 znaków,
— hasło musi być zmieniane co 30 dni,
— hasło musi zawierać litery,
— hasło musi zawierać cyfry,
— hasło musi być różne od 3 ostatnich haseł.
Po zatwierdzeniu komunikatu przyciskiem OK, zostanie wyświetlone okno, w którym Użytkownik będzie mógł wprowadzić swoje hasło i po zatwierdzeniu jego, wyświetlony zostanie komunikat o zmianie hasła (rys. 33).
Jeśli podczas zakładania firmy postępowaliśmy zgodnie z domyślnymi procedurami, wówczas w polu Stare hasło, nic nie wpisujemy (domyślnie nie zostało ono ustawione), natomiast w polach Nowe hasło i Powtórz nowe hasło, wprowadzamy swoje aktualne hasło.
Po zatwierdzeniu okienka Zmiana hasła (rys. 33), zostanie otworzone okno, w którym realizowane są raporty, z których korzysta program. Jest to jednorazowa operacja, wykonywana tylko podczas pierwszego uruchomienia firmy.
Po wygenerowaniu raportów i automatycznych modyfikacji w bazie, potrzebnych do prawidłowej pracy z programem, zostanie wyświetlony komunikat (rys. 35), który po zaakceptowaniu przyciskiem OK, spowoduje zamkniecie i ponowne uruchomienie firmy.
Po ponownym uruchomieniu firmy, Użytkownik wpisuje swoje hasło, za pomocą którego może zalogować się do nowoutworzonej firmy (rys. 36).
Założenie firmy demonstracyjnej
Korzystając z przycisku Dodaj firmę, w oknie Lista Firm (rys. 19), można również założyć w programie firmę demonstracyjną. Jak to zostało wcześniej wspomniane, firma demo jest dobrym środowiskiem do nauki obsługi programu.
Aby ją założyć, należy zaznaczyć ostatnią pozycję w oknie kreatora dodawania firmy (rys. 37) i przyciskiem Dalej, przejść do kolejnego okna.
W kolejnym oknie (rys. 38), będzie już wypełnione pole Serwer, także można od razu przejść do następnego okna za pomocą przycisku Dalej. Warunkiem, by można było dalej przejść bez wprowadzania żadnych dodatkowych informacji, jest instalacja serwera SQL według ustawień domyślnych z instalatora KiP. W przeciwnym wypadku, podobnie jak to zostało już opisane wcześniej, trzeba podać parametry logowania do serwera SQL.
W następnym oknie (rys. 39), również będzie wypełnione pole Baza danych, więc wystarczy przyciskiem Załóż firmę, uruchomić proces tworzenia firmy demo. Będzie on trochę dłużej trwał niż podczas zakładania nowej firmy, ale nie powinien zabrać więcej czasu jak 5—10 minut. Podczas zakładania firmy demo, jest ona również napełniana danymi, dlatego proces jej tworzenia jest dłuższy.
Darmowy fragment