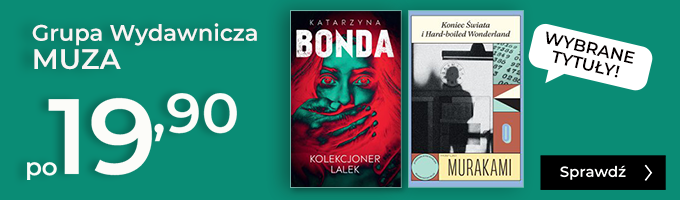Sage Symfonia 50cloud Finanse i Księgowość - ebook
Sage Symfonia 50cloud Finanse i Księgowość - ebook
Firma Sage, producent oprogramowania Symfonia, wprowadza na rynek nowy produkt: linia Sage 50cloud (moduł Finanse i Księgowość), który ma zastąpić dotychczasowy program Sage Symfonia 2.0 Finanse Księgowość. W Sage 50cloud stale jest aktualizowana obsługa wszystkich zmian w przepisach, które wprowadzono w ostatnich pięciu latach, np. Jednolity Plik Kontrolny czy e-sprawozdania. Zmiany w przepisach sprawiły, że oprogramowanie komputerowe stosowane w księgowości zmieniło swoją rolę i obecnie nie jest już tylko narzędziem wspierającym pracę księgowego, ale przede wszystkim komunikatorem wymiany danych między podatnikami, a organami skarbowymi, która przyjęła formę elektroniczną. Najważniejszą kwestią dzisiaj jest prawidłowe skonfigurowanie programu oraz zadbanie o poprawność ewidencjonowanych w nim danych tak, aby informacje przekazywane do fiskusa w formie deklaracji, plików JPK czy e-sprawozdań były zgodne z przepisami i pozbawione błędów. Współczesny księgowy nie może się obejść bez znajomości programu komputerowego do prowadzenia księgowości, toteż umiejętność obsługi programu należącego do jednego z najpopularniejszych na rynku, na pewno będzie atutem przy poszukiwaniu pracy, a dla tych, którzy już używają tego programu, przedstawiona w tej publikacji wiedza stanie się nieocenionym wsparciem.
| Kategoria: | Systemy operacyjne |
| Zabezpieczenie: |
Watermark
|
| ISBN: | 978-83-01-20853-0 |
| Rozmiar pliku: | 13 MB |
FRAGMENT KSIĄŻKI
Od ostatniej publikacji kursu komputerowej księgowości Sage Symfonia minęło prawie pięć lat. W tym czasie zmieniło się tak dużo, że książka, którą Państwo trzymacie w rękach, nie jest uzupełnieniem poprzedniej publikacji czy kolejnym jej wydaniem, ale zupełnie nowym opracowaniem.
Zmiany, o których mowa, to nie tylko rozwój oprogramowania, lecz także nowelizacja przepisów Ordynacji podatkowej, Ustawy o rachunkowości czy ustaw o podatku dochodowym i VAT. Firma Sage, producent oprogramowania Symfonia, wprowadza na rynek nowy produkt: linia Sage 50cloud (moduł Finanse i Księgowość), który ma zastąpić dotychczasowy program Sage Symfonia 2.0 Finanse Księgowość. Księgowi, którzy korzystają obecnie w pracy z oprogramowania Sage Symfonia 2.0 Finanse Księgowość, zamieniając go na Sage 50cloud, na pewno w nim się odnajdą. Producent zadbał o to, aby interfejsy pozostały niezmienione, a większość funkcjonalności pozostała w tych samych miejscach. Główną zmianą nowego oprogramowania jest silnik bazy danych SQL, zamiast Pervasive. Dodano także nowe funkcjonalności, które ułatwiają i usprawniają pracę z programem, m.in. automatyczną obsługę ulgi na złe długi, poprawione słowniki czy możliwość precyzyjnego określania uprawnień dla użytkowników w programie.
W Sage 50cloud stale jest aktualizowana obsługa wszystkich zmian w przepisach, które wprowadzono w ostatnich pięciu latach, np. Jednolity Plik Kontrolny czy e-Sprawozdania. Zmiany w przepisach sprawiły, że oprogramowanie komputerowe stosowane w księgowości zmieniło swoją rolę i obecnie nie jest już tylko narzędziem wspierającym pracę księgowego, ale przede wszystkim komunikatorem wymiany danych między podatnikami a organami skarbowymi, który przyjął formę elektroniczną.
Dzisiaj najważniejszą kwestią jest prawidłowe skonfigurowanie programu oraz zadbanie o poprawność ewidencjonowanych w nim danych tak, aby informacje przekazywane do fiskusa w formie deklaracji, plików JPK czy e-Sprawozdań były zgodne z przepisami i pozbawione błędów.
Współczesny księgowy nie może się obejść bez znajomości programu komputerowego do prowadzenia księgowości, toteż umiejętność obsługi programu należącego do jednego z najpopularniejszych na rynku na pewno będzie atutem przy poszukiwaniu pracy, a dla tych, którzy już używają tego programu, przedstawiona w tej publikacji wiedza stanie się nieocenionym wsparciem.
Warto również dodać, że książka jest nie tylko podręcznikiem obsługi systemu, lecz także przewodnikiem, który wskazuje kolejne etapy wdrożenia programu. W przypadku większych potrzeb przedsiębiorstwa informacje zawarte w tej publikacji mogą być niewystarczające, w przypadku standardowych wdrożeń będą z pewnością przydatne.
W rozdziałach dotyczących kartotek przedstawiane dane zostały wykorzystane tylko w celach edukacyjnych, są one ogólnodostępne w KRS oraz w Internecie. Są to dane spółek prawa handlowego. Dane osób fizycznych natomiast są w całości fikcyjne i jakakolwiek zbieżność z prawdziwymi osobami jest przypadkowa.
Ta publikacja nie wyjaśnia merytorycznych zagadnień rachunkowości czy przepisów podatkowych, a jedynie wskazuje, jak za pomocą programu Sage 50cloud obsłużyć ewidencję operacji gospodarczych. Założono, że Czytelnik ma wiedzę z obszaru księgowości i te zagadnienia nie są tutaj omawiane.1 . INSTALACJA PROGRAMU
Program Sage 50cloud jest instalowany za pomocą pliku instalatora (rys. 1), który można pobrać ze strony: ftp://ftp.symfonia.pl/pub/symfonia/archive/SAGE/50c/. Obecnie (koniec czerwca 2019) aktualną wersją programu jest wersja 2019.2.
Rys. 1. Plik instalatora programu Sage 50cloud
Po dwukrotnym kliknięciu na plik instalatora rozpoczyna się proces instalowania programu. Najpierw są wypakowywane wszystkie pliki instalacyjne do katalogu tymczasowego (rys. 2).
Rys. 2. Rozpakowanie instalatora i przygotowanie do instalacji
Gdy pliki instalacyjne zostaną wypakowane, rozpoczyna się właściwy proces instalowania oprogramowania na komputerze. W pierwszym wyświetlonym oknie można obejrzeć film instruktażowy lub dowiedzieć się więcej na temat instalacji programu (rys. 3).
Rys. 3. Pierwszy ekran instalatora
Po wskazaniu Przejdź dalej użytkownik zostaje przeniesiony do kolejnego okna instalatora (rys. 4), w którym można rozpocząć właściwą instalację. Jak wspomniano we wstępie, program Sage 50cloud wymaga silnika bazy danych SQL. W tym miejscu można uruchomić jego instalację, wybierając Microsoft® SQL Server® Express.
Rys. 4. Uruchomienie instalacji silnika bazy danych SQL
Osoby nieznające wszystkich zagadnień związanych z obsługą SQL Server powinny wybrać instalację domyślną (rys. 5). Pozwoli to na intuicyjne przejście przez kolejne okna instalatora.
Po wyborze instalacji domyślnej pojawi się okno, w którym użytkownik zaznacza opcję dotyczącą akceptacji warunków Umowy Licencyjnej. Wykonanie tej czynności spowoduje uaktywnienie przycisku Dalej (rys. 6).
W następnym oknie (rys. 7) również należy wybrać konfigurację domyślną. Jeśli instalacja jest przeprowadzana na potrzeby nauki programu i skorzystania z wersji demo, wówczas konfiguracja domyślna jest wystarczająca. Podobnie jeśli jest instalowany program na jedno stanowisko. Gdy program ma być wykorzystywany na wielu stanowiskach, wówczas warto zdefiniować własne hasło, aby móc dołączać bazę firmy z serwera na kolejne stanowiska. Są to już bardziej zaawansowane zagadnienia.
Rys. 5. Ekran instalacji SQL Server
Rys. 6. Akceptacja warunków Umowy Licencyjnej
Rys. 7. Instalacja MS SQL Express
Po naciśnięciu przycisku Dalej użytkownik przechodzi do kolejnego okna (rys. 8), w którym znajdują się istotne informacje dotyczące poprawnej instalacji MS SQL. Za pomocą przycisku Dalej zostaje uruchomiona instalacja (rys. 9).
Rys. 8. Istotne informacje dotyczące poprawnej instalacji MS SQL
Rys. 9. Instalacja MS SQL Express
W kolejnym oknie (rys. 10) można obserwować postęp instalacji MS SQL Server Express SP1.
Rys. 10. Postęp instalacji
Następne okno jest ostatnim oknem instalacji MS SQL Express, w którym zostanie wyświetlona informacja o zakończeniu instalacji.
Rys. 11. Okno z informacją o zakończeniu instalacji
Następnie należy wrócić do okna instalacji programu Sage 50cloud i za pomocą polecenia Poprzednia przejść do okna instalacji zasadniczej (rys. 12).
Rys. 12. Powrót do okna instalacji zasadniczej programu Sage 50cloud
Pierwsze od góry polecenie Instaluj Sage Symfonia 50cloud 2019.2¹ rozpoczyna instalację programu Finanse Księgowość w nowej odsłonie Sage 50cloud (rys. 13).
Rys. 13. Rozpoczęcie instalacji programu Finanse Księgowość
W pierwszym kroku instalator sprawdzi, czy na danym komputerze są zainstalowane wszystkie składniki potrzebne do prawidłowej pracy programu. W przypadku braku dowolnego składnika zostanie wyświetlony stosowny komunikat (rys. 14). Za pomocą przycisku Instaluj użytkownik powinien uzupełnić wszystkie brakujące składniki.
Gdy potrzebne składniki zostaną uzupełnione, wówczas zostanie uruchomiony kreator instalacji Sage 50cloud (rys. 15).
W pierwszym kroku, podobnie jak przy instalacji MS SQL, użytkownik musi wyrazić zgodę na przestrzeganie warunków Umowy Licencyjnej (rys. 16). Wykona to przez zaznaczenie pola przy zdaniu: Akceptuję warunki i postanowienia Umowy Licencyjnej i przechodząc przyciskiem Dalej do kolejnego okna.
Rys. 14. Instalowanie składników w systemie potrzebnych do prawidłowej pracy programu
Rys. 15. Kreator instalacji Sage 50cloud
Rys. 16. Akceptacja warunków Umowy Licencyjnej
W następnym oknie można zmienić lub pozostawić miejsce instalacji programu. Początkujący użytkownik nie powinien niczego zmieniać i za pomocą przycisku Dalej przejść do kolejnego okna. W przypadku podjęcia decyzji o zmianie lokalizacji instalacji wystarczy użyć przycisku Zmień, by wskazać inne miejsce instalacji.
W kolejnym oknie należy wybrać typ instalacji. Domyślnie jest zaznaczony typ Pełna (rys. 18), i tak powinno pozostać. Instalacja Niestandardowa jest przeznaczona dla ekspertów.
Po przejściu do kolejnego okna przyciskiem Dalej zostanie wyświetlona informacja o konfiguracji globalnej (rys. 19). Nie należy niczego zmieniać, jeśli program będzie wykorzystywany tylko na jednym stanowisku. Opis instalacji przedstawiony w tej książce jest przeznaczony do zainstalowania programu w celach edukacyjnych, dlatego za pomocą przycisku Dalej trzeba przejść do kolejnego okna.
Rys. 17. Akceptacja lub zmiana lokalizacji instalacji programu
Rys. 18. Wybór typu instalacji
Rys. 19. Miejsce konfiguracji globalnej
W następnym oknie użytkownik będzie mógł obserwować postęp instalacji (rys. 20).
Rys. 20. Instalowanie programu
Po zainstalowaniu programu zostanie wyświetlony komunikat informujący, że kreator zakończył instalację (rys. 21).
Rys. 21. Komunikat o zakończeniu instalacji
W dolnej części okna z komunikatem o zakończeniu instalacji jest jeszcze możliwość uruchomienia instalacji SQL Express. Jeśli silnik bazy danych SQL nie został zainstalowany przed instalacją programu, to po zaznaczeniu checkboxa i naciśnięciu przycisku Zakończ rozpocznie się instalacja SQL Express. W przypadku jego niezaznaczenia proces instalacji zostanie zakończony. Po zakończeniu instalacji zostanie uruchomiona przeglądarka i otwarte okno z informacjami o zmianach w nowej wersji Sage 50cloud oraz pomocą online (rys. 22).
Rys. 22. Okno przeglądarki z pomocą online
Na rys. 23 jest zaznaczony checkbox, dzięki któremu na pulpicie zostaną umieszczone dwa skróty: jeden do uruchamiania programu Sage 50cloud oraz drugi do uruchamiania Repozytorium Dokumentów (rys. 23).
Rys. 23. Skróty uruchamiające programy Sage 50cloud oraz Repozytorium
Repozytorium Dokumentów to moduł współpracujący z Sage 50cloud, za którego pośrednictwem użytkownik wymienia dokumenty z innymi podmiotami (np. bankami) oraz urzędami. Dokładny opis tego modułu znajduje się w rozdziale 3.2 . ZAŁOŻENIE BAZY I KONFIGURACJA PROGRAMU
Aby móc rozpocząć pracę z programem, trzeba przede wszystkim założyć bazę, w której będą gromadzone dane księgowe przedsiębiorstwa. Po dwukrotnym kliknięciu na skrót na pulpicie zostanie otwarte okno Lista firm (rys. 24). Jeśli program ma obsługiwać tylko jedną firmę, można zaznaczyć checkbox w lewym dolnym rogu okna i widoczne na rys. 24 okno będzie pomijane przy uruchamianiu programu. Z kolei gdy program miałby być wykorzystywany np. w biurze rachunkowym, to w tym oknie można wybrać firmę, z którą użytkownik będzie w danym momencie pracował.
Rys. 24. Okno Lista dostępnych firm
Aby móc pracować z danymi firmy, najpierw trzeba ją dodać przez założenie nowej bazy. Czynność tę należy wykonać za pomocą przycisku Dodaj firmę.
Rys. 25. Tworzenie nowej firmy
Po naciśnięciu przycisku Dodaj firmę pojawi się okno kreatora, w którym można:
- • utworzyć nową firmę,
- • dołączyć firmę,
- • odtworzyć kopię firmy pod nową nazwą.
Tworzenie firmy rozpoczyna się w oknie przedstawionym na rys. 26. W jego lewej części są wymienione kroki, które należy wykonać podczas procedury zakładania nowej firmy. W pierwszym kroku jest zakładana baza danych. Przy instalacji lokalnej w polu serwer jego nazwa jest wprowadzana automatycznie i użytkownik nie musi wpisywać tutaj żadnych informacji. Inaczej jest, gdy jest przeprowadzana instalacja sieciowa. Wówczas trzeba znać nazwę serwera, by móc ją tutaj podać. Przy zakładaniu bazy danych na jedno stanowisko użytkownik musi tylko podać nazwę bazy danych. Warto ją określić w miarę krótko, bez polskich znaków, by w jednoznaczny sposób kojarzyła się z firmą. W poniższym przykładzie podano Akademia.
Rys. 26. Tworzenie nowej firmy
Przyciskiem Dalej (prawy dolny róg) należy przejść do kolejnego okna (rys. 27). W jego lewej części będzie można obserwować przejście do drugiego kroku, jakim jest Firma. W tym oknie należy starannie wypełnić pola:
- • Nazwa pełna firmy.
- • Nazwa skrócona firmy.
- • Numer NIP firmy.
Można podać dowolne dane, jeśli jest zakładana firma testowa na potrzeby dydaktyczne.
Naciśnięcie przycisku Dalej umożliwia przejście do trzeciego kroku. W lewej części okna jest on oznaczony jako Rejestracja licencji.
Rys. 27. Uzupełnienie danych firmy
Okno, w którym można zarejestrować licencję, jest widoczne na rys. 28. Po wejściu do niego, tak jak inne okna, ma ono kolor biały. Zakładając komercyjną bazę z licencją, należy w górnej części okna zaznaczyć checkbox przy informacji Chcę zarejestrować firmę, a następnie wprowadzić numer seryjny w dużym polu Numery seryjne do wykorzystania w danej bazie oraz poniżej tego pola wprowadzić Numer klienta.
Rys. 28. Rejestracja licencji i zakładanie bazy
Jeśli natomiast baza danych jest zakładana w celach edukacyjnych, wówczas w prawym dolnym rogu w tym oknie trzeba nacisnąć przycisk Załóż firmę. Uruchomi to proces zakładania firmy. Warto wiedzieć, że firma założona bez podania numerów seryjnych jest aktywna przez 30 dni.
Rys. 29. Podsumowanie wyników
W ostatnim oknie znajdują się istotne informacje o instalacji i bazie danych. Po założeniu bazy można uruchomić program i wejść do nowo założonej firmy. Jest ona widoczna w oknie Lista firm (rys. 30). Aby wykonać czynność uruchomienia firmy, należy albo dwukrotnie kliknąć na jej nazwie, albo zaznaczyć jej nazwę i nacisnąć przycisk Uruchom (rys. 30).
Wyświetlone okno jest widoczne na rys. 31. W pierwszym logowaniu w polu użytkownik wpisany jest admin – czyli podstawowy użytkownik, który jest udostępniony do logowania. Podczas pierwszego logowania system wymusi na użytkowniku zdefiniowanie hasła przez wyświetlenie komunikatu widocznego na rys. 32.
Rys. 30. Uruchomienie firmy
Rys. 31. Okno logowania do firmy
W tym komunikacie (rys. 32) są podane wymagania, jakie powinny być uwzględnione podczas definiowania hasła. W kolejnym oknie (rys. 33) należy podać swoje hasło, pole Stare hasło pozostawiając puste, ponieważ jest to pierwsze definiowanie hasła.
Rys. 32. Wymagania względem hasła
Rys. 33. Definiowanie własnego hasła
Pierwsze hasło zostaje określone dla użytkownika admin. Przyciskiem Zmień trzeba je zatwierdzić i mieć dostęp do firmy. Jako że jest to program księgowy, dlatego na początku konieczne jest podanie istotnych informacji, bez których nie można pracować w programie księgowym. Pierwsze okno do wypełnienia (rys. 34) jest oknem, w którym użytkownik musi podać stosowany w firmie rachunek kosztów, strukturę własności, typ prowadzonej działalności oraz status firmy. Ważne, aby prawidłowo podać rok obrachunkowy dla zakładanej firmy.
Rys. 34. Informacje podstawowe o firmie
Podając rachunek kosztów, użytkownik ma do wyboru:
- • Tylko konta zespołu „4”,
- • Konta zespołu „4” + konto 490,
- • Tylko konta zespołu „5”,
- • Konta zespołów „4” i „5” oraz RW według 4,
- • Konta zespołów „4” i „5” oraz RW według 5.
To, jaki rachunek zostanie tutaj podany, zależy od specyfiki danej działalności. Przykładowo, dla przedsiębiorstwa produkcyjnego będzie rachunek kont zespołu „4” i „5”, a dla prostej działalności usługowej – rachunek zespołu „4”. Przy zakładaniu bazy firmy komercyjnej w razie wątpliwości warto poradzić się księgowego. W przykładowej bazie Akademia Sp. z o.o. został wybrany rachunek kosztów konta zespołu „4” i „5” oraz RW według 4. Jest to ciekawa konfiguracja, w której można zaprezentować wiele funkcjonalności programu.
Rys. 35. Konfigurowanie firmy
Następnie należy wypełnić pole struktury własności. Dla przykładowej bazy została wybrana spółka z o.o. jako najczęściej spotykana na rynku, ale można na liście znaleźć także:
- • Spółkę akcyjną.
- • Spółkę jawną.
- • Spółkę cywilną i firmę jednoosobową.
- • Przedsiębiorstwo państwowe.
- • Inne.
W kolejnym polu trzeba podać status firmy. Informacja ta dotyczy trzech podstawowych:
- • Jednostka inna (wg załącznika nr 1 Ustawy o rachunkowości),
- • Jednostka mikro (wg załącznika nr 4 Ustawy o rachunkowości),
- • Jednostka mała (wg załącznika nr 5 Ustawy o rachunkowości).
Jeśli firma spełnia warunki dla jednostki mikro bądź małej i przygotowuje sprawozdania finansowe według załączników 4 i 5, wówczas należy w tym polu wprowadzić odpowiednio: jednostka mała lub mikro. W pozostałych przypadkach pozostawia się: jednostka inna.
Kolejne dane, jakie należy podać, to Typ prowadzonej działalności. Ta informacja jest potrzebna do wygenerowania odpowiedniego planu kont. Można łączyć typy działalności, a także wybrać jeden typ, wszystko zależy od potrzeb. Jeśli zostanie wybrany np. typ działalności usługowy, wówczas automat tworzący plan kont nie wygeneruje kont używanych w firmie handlowej, np. 731 – przychody ze sprzedaży towarów.
Ostatnie pole, jakie trzeba uzupełnić, dotyczy wskazania roku obrotowego. Trzeba to zrobić starannie i uważnie. Po wypełnieniu wszystkich pól przyciskiem Zapisz zostaje uruchomiona procedura konfigurowania firmy.
Rys. 36. Komunikat informujący o zamknięciu okien konfiguracyjnych
Gdy zostanie wyświetlone okno z informacją, że wszystkie raporty konfiguracyjne zostały wykonane (rys. 35), należy to okno zamknąć przyciskiem Zamknij i potwierdzić przyciskiem Tak w wyświetlonym komunikacie (rys. 36).
Po wykonaniu tych czynności zostanie otwarte kolejne okno (rys. 37), w którym znajdują się trzy przyciski:
- • Generuj.
- • Pomiń.
- • Użyj modelu.
Przyciskiem Generuj użytkownik może automatycznie założyć plan kont, który jest oparty na wzorcowym planie kont powszechnie stosowanym w Polsce. W tym planie kont będą konta księgowe, które są niezbędne w działalności wskazanej w oknie prezentowanym na rys. 34.
Jeśli użytkownik skorzysta z przycisku Pomiń, wówczas będzie musiał cały plan kont tworzyć ręcznie. Taka sytuacja może się zdarzyć wówczas, gdy program Sage 50cloud miałby być wykorzystywany np. w jednostce budżetowej.
Rys. 37. Automatyczne generowanie planu kont
Ostatni przycisk Użyj modelu umożliwia automatyczne przenoszenie konfiguracji z jednej firmy do innej. Funkcjonalność ta jest omówiona w następnym rozdziale Interfejs programu.
Po zakończeniu procedury tworzenia firmy program wstępnie jest gotowy do pracy. Oznacza to, że użytkownik może uruchomić program i wejść do bazy firmy. Aby ewidencja przebiegała prawidłowo, konieczne jest jeszcze zdefiniowanie uprawnień dla wszystkich osób, które będą korzystały z programu, oraz prawidłowe skonfigurowanie środowiska pracy. Warto wiedzieć, że użytkowników, którzy będą korzystali z bazy, może być dowolna liczba, a ograniczenia licencyjne dotyczą jednoczesnej pracy w systemie.