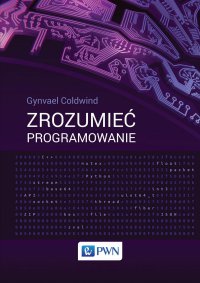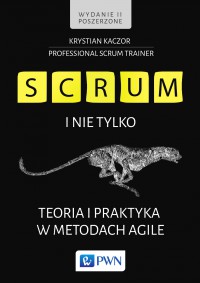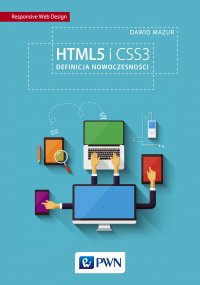-
 W empik go
W empik go
Szybki Start! GIT w moment - ebook
Szybki Start! GIT w moment - ebook
Git jest jednym z najpopularniejszych narzędzi do zarządzania wersjami kodu, stosowanym przez programistów na całym świecie. Niezależnie od tego, czy tworzysz mały projekt hobbystyczny, czy pracujesz w dużym zespole nad złożoną aplikacją, Git ułatwia śledzenie zmian w kodzie i współpracę. Książka stworzona przy pomocy AI.
| Kategoria: | Programowanie |
| Zabezpieczenie: |
Watermark
|
| ISBN: | 978-83-8384-662-0 |
| Rozmiar pliku: | 1 016 KB |
FRAGMENT KSIĄŻKI
Git jest jednym z najpopularniejszych narzędzi do zarządzania wersjami kodu, stosowanym przez programistów na całym świecie. Niezależnie od tego, czy tworzysz mały projekt hobbystyczny, czy pracujesz w dużym zespole nad złożoną aplikacją, Git ułatwia śledzenie zmian w kodzie i współpracę. W tym rozdziale poznasz, czym jest Git, jakie są jego zalety oraz jak go zainstalować i skonfigurować.
1.1 Co to jest system kontroli wersji?
System kontroli wersji (ang. Version Control System, VCS) to narzędzie, które pozwala na śledzenie zmian w plikach w miarę ich edytowania. Dzięki temu możesz cofnąć się do poprzednich wersji, porównywać zmiany, a także pracować równolegle z innymi nad tym samym projektem. Istnieją różne systemy kontroli wersji, takie jak CVS, SVN, Mercurial, jednak Git jest obecnie najbardziej popularny ze względu na swoją szybkość, elastyczność i wsparcie społeczności.
1.2 Dlaczego warto używać Git?
Git posiada kilka kluczowych zalet, które czynią go wyjątkowym:
Rozproszony model pracy: Każdy użytkownik posiada pełną kopię repozytorium lokalnie, co umożliwia pracę offline i zapewnia większą niezależność.
Wydajność: Operacje takie jak commit, log czy diff są wykonywane bardzo szybko, ponieważ operacje odbywają się na lokalnej kopii repozytorium.
Wersjonowanie i współpraca: Możesz pracować na różnych gałęziach projektu, równocześnie z innymi programistami, co jest kluczowe w pracy zespołowej.
Historia zmian: Każda zmiana w plikach jest zapisywana, co pozwala na przeglądanie historii projektu oraz analizowanie wprowadzonych modyfikacji.
1.3 Instalacja Git
Zanim rozpoczniesz pracę z Git, musisz go zainstalować. Poniżej znajdują się instrukcje instalacji na różnych systemach operacyjnych.
Instalacja Git na Linuxie
W przypadku systemów opartych na Ubuntu lub Debian, otwórz terminal i wpisz:
bash
sudo apt update
sudo apt install git
Dla dystrybucji opartych na Red Hat (np. Fedora):
bash
sudo dnf install git
Instalacja Git na macOS
Jeśli masz zainstalowany Homebrew, wystarczy, że wpiszesz:
bash
brew install git
Instalacja Git na Windows
Na Windowsie możesz pobrać instalator z oficjalnej strony git-scm.com i postępować zgodnie z instrukcjami. Po instalacji Git Bash zostanie zainstalowany, co pozwala na używanie Git z poziomu terminala w Windowsie.
1.4 Pierwsza konfiguracja Git
Po zainstalowaniu Git, konieczne jest skonfigurowanie podstawowych ustawień, takich jak nazwa użytkownika i adres e-mail. Te dane będą widoczne przy każdym commicie, który wykonasz. Aby to zrobić, otwórz terminal i wpisz następujące komendy:
bash
git config — global user.name „Twoje Imię”
git config — global user. email "twojemail@example.com”
Możesz sprawdzić swoją konfigurację za pomocą polecenia:
bash
git config — list
Zobaczysz listę aktualnych ustawień.
1.5 Podstawowe pojęcia w Git
Zanim przejdziesz do dalszych rozdziałów, warto zrozumieć kilka podstawowych pojęć, które będą używane w dalszej części książki:
Repository (repozytorium): Jest to miejsce, gdzie Git przechowuje wszystkie wersje twojego projektu. Może być lokalne (na twoim komputerze) lub zdalne (np. na GitHubie).
Commit: Operacja, która zapisuje zmiany w repozytorium. Każdy commit zawiera unikalny identyfikator oraz opis zmian.
Branch (gałąź): Gałąź pozwala na pracę nad różnymi wersjami projektu równocześnie. Domyślną gałęzią w Git jest main lub master.
Merge: Proces łączenia dwóch gałęzi. Zmiany wprowadzone w jednej gałęzi mogą zostać scalone z drugą.
Remote: Zdalne repozytorium, na przykład na serwerze GitHub czy GitLab. Umożliwia współpracę nad projektem w zespole.
1.6 Tworzenie pierwszego repozytorium
Po zainstalowaniu i skonfigurowaniu Git, możemy utworzyć nasze pierwsze repozytorium. Aby to zrobić, najpierw utwórz nowy katalog i przejdź do niego:
bash
mkdir moj-pierwszy-projekt
cd moj-pierwszy-projekt
Następnie, aby zainicjować repozytorium Git, wykonaj komendę:
bash
git init
Ta komenda tworzy ukryty folder. git, w którym Git będzie przechowywał całą historię projektu.
1.7 Tworzenie pierwszego commitu
Dodajmy teraz pierwszy plik do naszego repozytorium. Utwórz nowy plik README.md:
bash
echo „# Mój pierwszy projekt” > README.md
Aby dodać plik do obszaru staged, użyj komendy:
bash
git add README.md
Następnie wykonaj commit, aby zapisać zmiany:
bash
git commit -m „Dodano plik README”
Gratulacje! Właśnie utworzyłeś swój pierwszy commit w Git.
Podsumowanie
W tym rozdziale dowiedziałeś się, czym jest Git i jakie są jego zalety. Przeszliśmy przez proces instalacji Git na różnych systemach operacyjnych, konfiguracji użytkownika oraz utworzenia pierwszego repozytorium. Teraz jesteś gotowy, aby przejść do kolejnych rozdziałów, gdzie zgłębimy bardziej zaawansowane funkcje Git.Rozdział 2: Podstawowe komendy Git
W tym rozdziale nauczymy się podstawowych komend Git, które są niezbędne do pracy z repozytorium. Poznasz jak tworzyć i zarządzać zmianami w swoim projekcie, dodawać pliki, wykonywać commity, oraz jak sprawdzać status swojego repozytorium.
2.1 Inicjalizacja nowego repozytorium
Każdy projekt w Git zaczyna się od repozytorium. Jeśli jeszcze tego nie zrobiłeś, musisz zainicjować nowe repozytorium Git. Aby to zrobić, użyj komendy:
bash
git init
Ta komenda tworzy nowe, puste repozytorium w bieżącym katalogu. W katalogu pojawi się ukryty folder. git, który zawiera wszystkie pliki kontrolujące wersje.
2.2 Sprawdzanie statusu repozytorium
Po wprowadzeniu zmian do swojego projektu warto sprawdzić status repozytorium. Możesz to zrobić za pomocą komendy:
bash
git status
Komenda git status wyświetli informacje o bieżących zmianach, plikach dodanych do staged (do zatwierdzenia) oraz tych, które są jeszcze nieśledzone.
2.3 Dodawanie plików do staged (git add)
Aby dodać pliki do obszaru staged i przygotować je do zatwierdzenia (commit), użyj komendy:
bash
git add nazwa_pliku
Na przykład, jeśli chcesz dodać plik README.md, wpisz:
bash
git add README.md
Jeżeli chcesz dodać wszystkie zmodyfikowane i nowe pliki w repozytorium, możesz użyć:
bash
git add.
2.4 Tworzenie commitu (git commit)
Commit to kluczowa operacja w Git, która zapisuje zmiany do repozytorium. Aby utworzyć commit, użyj komendy:
bash
git commit -m „Krótki opis wprowadzonych zmian”
Przykład:
bash
git commit -m „Dodano nowy plik README”
Flaga -m pozwala na dodanie wiadomości opisującej zmiany, co ułatwia śledzenie historii projektu.
2.5 Wyświetlanie historii zmian (git log)
Aby zobaczyć historię commitów w swoim repozytorium, możesz użyć komendy:
bash
git log
Komenda ta wyświetli listę commitów, w tym ich identyfikatory, autorów, daty oraz wiadomości opisujące zmiany. Aby wyświetlić historię w bardziej czytelnej formie, użyj:
bash
git log — oneline — graph — decorate
Dzięki temu otrzymasz skondensowaną wersję historii, w której widać również strukturę gałęzi projektu.
2.6 Ignorowanie plików (plik. gitignore)
Często w projekcie znajdują się pliki, które nie powinny być śledzone przez Git (np. pliki tymczasowe, zrzuty pamięci, pliki konfiguracji lokalnej). W takim przypadku warto stworzyć plik. gitignore i dodać do niego wzory nazw plików i katalogów, które mają być ignorowane. Przykładowa zawartość pliku. gitignore:
bash
# Ignoruj pliki tymczasowe edytora
*.swp
*.tmp
# Ignoruj katalog build
/build/
Plik. gitignore pozwala na efektywne zarządzanie tym, które pliki i katalogi mają być ignorowane przez Git.
2.7 Wycofywanie zmian przed commitem (git reset)
Jeśli dodasz plik do staged za pomocą git add, ale zmienisz zdanie i chcesz go usunąć z obszaru staged, użyj komendy:
bash
git reset nazwa_pliku
Ta komenda cofnie plik do statusu nieśledzonego, co pozwala na wprowadzenie dalszych zmian przed commitowaniem.
2.8 Usuwanie plików z repozytorium (git rm)
Jeśli chcesz usunąć plik zarówno z repozytorium, jak i z obszaru roboczego, użyj komendy:
bash
git rm nazwa_pliku
git commit -m „Usunięto plik nazwa_pliku”
Jeśli chcesz usunąć plik tylko z repozytorium, ale pozostawić go w obszarze roboczym, dodaj opcję — cached:
bash
git rm — cached nazwa_pliku
git commit -m „Usunięto plik z repozytorium”
2.9 Sprawdzanie różnic między zmianami (git diff)
Aby sprawdzić, jakie zmiany zostały wprowadzone w plikach przed commitowaniem, możesz użyć komendy:
bash
git diff
Komenda ta wyświetla szczegółowe różnice pomiędzy bieżącym stanem plików a ostatnim commitem.
2.10 Podsumowanie podstawowych komend
Podstawowe komendy Git omówione w tym rozdziale to:
git init — inicjalizacja nowego repozytorium
git status — sprawdzanie statusu repozytorium
git add — dodawanie plików do obszaru staged
git commit — zapisywanie zmian w repozytorium
git log — wyświetlanie historii commitów
git diff — sprawdzanie różnic między zmianami
git rm — usuwanie plików z repozytorium
Opanowanie tych komend pozwoli ci efektywnie zarządzać swoim kodem i jego wersjami.
Podsumowanie
W tym rozdziale poznaliśmy podstawowe komendy Git, które są niezbędne do codziennej pracy z repozytorium. Teraz potrafisz inicjować repozytorium, dodawać pliki, tworzyć commity, zarządzać historią zmian oraz korzystać z pliku. gitignore. W kolejnych rozdziałach zajmiemy się bardziej zaawansowanymi funkcjami Git, takimi jak praca z gałęziami i zarządzanie zdalnymi repozytoriami.Rozdział 3: Praca z repozytorium lokalnym
W tym rozdziale skupimy się na zarządzaniu repozytorium lokalnym. Dowiesz się, jak tworzyć, klonować repozytoria, zarządzać ich strukturą oraz jak ignorować pliki, które nie powinny być śledzone przez Git.
3.1 Tworzenie nowego repozytorium lokalnego
Aby utworzyć nowe repozytorium lokalne, przejdź do katalogu, w którym chcesz je utworzyć, i wpisz:
bash
mkdir moj-projekt
cd moj-projekt
git init
Komenda git init inicjuje nowe repozytorium Git w bieżącym katalogu. Tworzy ukryty katalog. git, który zawiera wszystkie pliki niezbędne do zarządzania wersjami projektu.
3.2 Klonowanie istniejącego repozytorium
Klonowanie repozytorium jest jednym z najczęstszych sposobów na rozpoczęcie pracy nad istniejącym projektem. Aby sklonować repozytorium zdalne (np. z GitHub), użyj komendy:
bash
git clone https://github.com/uzytkownik/nazwa-repozytorium.git
Po wykonaniu tej komendy Git pobierze całą historię projektu i utworzy jego lokalną kopię w katalogu o nazwie nazwa-repozytorium.
Opcjonalnie możesz określić inny katalog docelowy, w którym ma zostać utworzone repozytorium:
bash
git clone https://github.com/uzytkownik/nazwa-repozytorium.git moj-projekt
To utworzy katalog moj-projekt i umieści tam zawartość repozytorium.
3.3 Struktura katalogu repozytorium Git
Repozytorium Git składa się z kilku kluczowych elementów:
Obszar roboczy (Working Directory): Zawiera wszystkie pliki projektu, nad którymi aktualnie pracujesz.
Indeks (Staging Area): Jest to tymczasowe miejsce, gdzie umieszczasz zmiany za pomocą komendy git add, zanim je zatwierdzisz (commit).
Lokalne repozytorium: Zawiera historię wszystkich commitów, które zostały zatwierdzone do tej pory.
Praca z tymi trzema elementami pozwala na precyzyjne zarządzanie zmianami w projekcie i ich wprowadzanie do repozytorium.
3.4 Ignorowanie plików z. gitignore
Czasami istnieją pliki, które nie powinny być śledzone przez Git, na przykład pliki konfiguracyjne, pliki tymczasowe lub katalogi generowane automatycznie. Aby wykluczyć te pliki z kontroli wersji, należy użyć pliku. gitignore.
Tworzenie pliku. gitignore
W głównym katalogu repozytorium utwórz plik. gitignore i dodaj do niego wzory nazw plików i katalogów, które mają być ignorowane. Przykładowy. gitignore:
bash
# Ignoruj pliki tymczasowe systemu operacyjnego
*.log
*.tmp
# Ignoruj katalogi generowane przez narzędzia budujące
/build/
/node_modules/
# Ignoruj pliki konfiguracyjne
*.env
Dzięki plikowi. gitignore te pliki i katalogi nie będą śledzone przez Git, nawet jeśli zostaną utworzone lub zmienione w obszarze roboczym.
3.5 Wyświetlanie listy zdalnych repozytoriów
Aby zobaczyć, z jakimi zdalnymi repozytoriami jest połączone twoje repozytorium lokalne, użyj komendy:
bash
git remote -v
Wyświetli ona listę zdalnych repozytoriów oraz adresy URL, które są z nimi powiązane. Najczęściej spotykanym zdalnym repozytorium jest origin, które domyślnie wskazuje na miejsce, z którego repozytorium zostało sklonowane.
3.6 Dodawanie nowego zdalnego repozytorium
Jeśli chcesz dodać nowe zdalne repozytorium do swojego projektu, użyj komendy:
bash
git remote add origin https://github.com/uzytkownik/nazwa-repozytorium.git
W tym przypadku origin to nazwa zdalnego repozytorium. Możesz używać innych nazw, ale origin jest standardem.
3.7 Aktualizowanie repozytorium zdalnego
Kiedy pracujesz nad projektem w zespole, musisz regularnie synchronizować swoje zmiany z repozytorium zdalnym. Aby pobrać najnowsze zmiany z repozytorium zdalnego, użyj:
bash
git fetch origin
Komenda git fetch pobiera wszystkie zmiany z repozytorium zdalnego, ale nie łączy ich jeszcze z twoją bieżącą gałęzią. Aby połączyć te zmiany z twoją gałęzią, użyj:
bash
git merge origin/main
Alternatywnie, możesz użyć jednego polecenia, które jednocześnie pobiera i łączy zmiany:
bash
git pull origin main
3.8 Wysyłanie zmian do repozytorium zdalnego
Aby wysłać swoje zmiany (commity) do repozytorium zdalnego, użyj komendy:
bash
git push origin main
Tutaj main to nazwa gałęzi, którą wysyłasz do repozytorium zdalnego. Jeśli gałąź, do której wysyłasz zmiany, nie istnieje jeszcze na repozytorium zdalnym, Git utworzy ją automatycznie.
3.9 Podsumowanie pracy z repozytorium lokalnym
W tym rozdziale dowiedzieliśmy się, jak:
Tworzyć i klonować repozytoria lokalne
Zarządzać strukturą repozytorium Git
Ignorować niepożądane pliki za pomocą. gitignore
Zarządzać zdalnymi repozytoriami, w tym pobierać i wysyłać zmiany
Opanowanie tych umiejętności pozwala efektywnie zarządzać repozytorium lokalnym oraz współpracować z innymi programistami poprzez repozytoria zdalne.
Podsumowanie
W tym rozdziale nauczyliśmy się podstaw pracy z repozytorium lokalnym w Git. Teraz jesteś gotowy, aby lepiej zarządzać swoim projektem oraz synchronizować zmiany z repozytoriami zdalnymi. W kolejnych rozdziałach zajmiemy się bardziej zaawansowanymi tematami, takimi jak praca z gałęziami oraz łączenie zmian.Rozdział 4: Historia i śledzenie zmian
W tym rozdziale skupimy się na analizie historii zmian w repozytorium Git. Nauczysz się, jak przeglądać historię commitów, śledzić zmiany w plikach oraz jak cofać się do wcześniejszych wersji projektu. Praca z historią Git jest kluczowa do rozumienia, co i kiedy zostało zmienione, co ułatwia debugowanie i rozwijanie projektu.
4.1 Wyświetlanie historii commitów
Podstawową komendą do przeglądania historii commitów w Git jest:
bash
git log
Komenda ta wyświetli szczegółową listę commitów w kolejności od najnowszego do najstarszego. Informacje zawarte w logu obejmują identyfikator commitu, autora, datę oraz wiadomość opisującą zmiany.
Jeśli chcesz zobaczyć historię w bardziej kompaktowej formie, możesz użyć opcji:
bash
git log — oneline
Wynik będzie zawierał tylko skrócone identyfikatory commitów oraz ich opisy, co ułatwia szybkie przeglądanie.
4.2 Wyświetlanie różnic między commitami
Aby zobaczyć, co dokładnie zmieniło się między dwoma commitami lub od ostatniego commitu, możesz użyć komendy git diff. Wyświetla ona różnice w plikach między bieżącym stanem a ostatnim commitem.
bash
git diff
Jeśli chcesz porównać zmiany między dwoma określonymi commitami, użyj:
bash
git diff commit1 commit2
Zamień commit1 i commit2 na odpowiednie identyfikatory commitów, aby zobaczyć różnice między nimi.
4.3 Śledzenie zmian w konkretnym pliku
Aby zobaczyć historię zmian wprowadzonych do konkretnego pliku, użyj komendy:
bash
git log — nazwa_pliku
Dzięki tej komendzie wyświetlisz listę commitów, które wpłynęły na dany plik, co pozwala na śledzenie jego ewolucji w czasie.
4.4 Przeglądanie zmian w plikach z git blame
Narzędzie git blame pozwala dokładnie zobaczyć, kto zmodyfikował daną linię w pliku oraz w którym commicie to się stało. Aby użyć tej komendy, wpisz:
bash
git blame nazwa_pliku
Wynik pokaże każdą linię pliku z informacją o commitcie, który wprowadził zmianę, oraz o autorze tej zmiany. Jest to bardzo przydatne przy debugowaniu i analizie kodu.
4.5 Cofanie zmian za pomocą git checkout
Czasami potrzebujesz tymczasowo cofnąć zmiany wprowadzone do pliku, aby przywrócić go do stanu z ostatniego commitu. Możesz to zrobić za pomocą komendy:
bash
git checkout nazwa_pliku
Ta komenda przywraca wersję pliku do ostatnio zatwierdzonego stanu, usuwając wszystkie lokalne zmiany.
4.6 Cofanie commitów z git revert
Aby cofnąć zmiany wprowadzone przez określony commit, ale jednocześnie zachować historię repozytorium, użyj komendy:
bash
git revert commit_id
Zamień commit_id na identyfikator commitu, który chcesz cofnąć. Komenda git revert tworzy nowy commit, który odwraca zmiany wprowadzone przez wskazany commit, nie zmieniając historii projektu.
4.7 Resetowanie historii za pomocą git reset
W przypadku gdy chcesz całkowicie usunąć historię commitów i cofnąć stan repozytorium do wcześniejszej wersji, możesz użyć komendy:
bash
git reset — hard commit_id
Opcja — hard powoduje, że Git resetuje zarówno obszar roboczy, jak i obszar staged do stanu wskazanego commitu, co może prowadzić do utraty zmian, które nie zostały zatwierdzone.
Uwaga: Należy używać git reset — hard ostrożnie, ponieważ może to prowadzić do trwałej utraty danych.
4.8 Odzyskiwanie utraconych commitów za pomocą git reflog
BESTSELLERY
- EBOOK
66,60 zł 74,00
Rekomendowana przez wydawcę cena sprzedaży detalicznej.
- 74,00 zł

 Wydawnictwo: Wydawnictwo Naukowe PWNFormat: EPUB MOBIZabezpieczenie: Watermark VirtualoKategoria: ProgramowanieKsiążka przedstawia uczenie maszynowe w ujęciu praktycznym. Przeprowadzając opisane w niej eksperymenty data science poznamy zastosowanie reguł statystycznych i algorytmów uczenia maszynowego do rozwiązywania konkretnych problemów104,00 zł104,00 zł
Wydawnictwo: Wydawnictwo Naukowe PWNFormat: EPUB MOBIZabezpieczenie: Watermark VirtualoKategoria: ProgramowanieKsiążka przedstawia uczenie maszynowe w ujęciu praktycznym. Przeprowadzając opisane w niej eksperymenty data science poznamy zastosowanie reguł statystycznych i algorytmów uczenia maszynowego do rozwiązywania konkretnych problemów104,00 zł104,00 zł
 Wydawnictwo: Wydawnictwo Naukowe PWNFormat: EPUB MOBIZabezpieczenie: Watermark VirtualoKategoria: ProgramowaniePublikacja całościowo opisuje wszystkie aspekty zawodu, odpowiedzialności testerskiej oraz wymagane kompetencje miękkie i twarde. Robi to w odwołaniu do realiów rynkowych i współczesnych trendów.74,00 złEBOOK74,00 zł
Wydawnictwo: Wydawnictwo Naukowe PWNFormat: EPUB MOBIZabezpieczenie: Watermark VirtualoKategoria: ProgramowaniePublikacja całościowo opisuje wszystkie aspekty zawodu, odpowiedzialności testerskiej oraz wymagane kompetencje miękkie i twarde. Robi to w odwołaniu do realiów rynkowych i współczesnych trendów.74,00 złEBOOK74,00 zł- EBOOK54,00 zł